Việc dùng file PDF để lưu trữ tài liệu mang lại nhiều lợi ích vượt trội tuy nhiên khi bạn sẽ không thể chỉnh sửa được nội dung hay thông tin của văn bản như Word. Do đó nhiều người đã lựa chọn cách chuyển file PDF sang Word để điều chỉnh tài liệu. Cùng tìm hiểu hướng dẫn cách làm chi tiết giúp bạn tiết kiệm thời gian nhất trong bài viết dưới đây!
- Tại sao nên chuyển file PDF sang Word?
- Hướng dẫn cách chuyển File PDF sang file Word bằng các phần mềm
- Cách chuyển file PDF sang Word bằng phần mềm Convertio
- Hướng dẫn chuyển file PDF sang Word qua Convert PDF To Word
- Cách chuyển file PDF sang file Word tại Small PDF
- Chuyển file PDF sang Word bằng PDF to Doc
- Cách chuyển file PDF sang Word bằng Microsoft Word
- Hướng dẫn chuyển file PDF sang Word với Google Docs
- Một số câu hỏi thường gặp khi chuyển file PDF sang Word
- Chuyển đổi file PDF có bị giới hạn dung lượng không?
- Chuyển file PDF có bị mất định dạng không?
- Khắc phục lỗi font khi thay đổi file PDF sang Word
- Kết luận
Tại sao nên chuyển file PDF sang Word?
Tất cả các file PDF đều bảo toàn định dạng và nội dung của tài liệu, điều này có nghĩa là bạn sẽ không thể thay đổi thông tin có trong văn bản. Nhưng file Word lại cho phép thực hiện điều chỉnh nội dung, do đó khi chuyển từ PDF sang Word sẽ tạo điều kiện tốt cho việc chỉnh sửa text, định dạng.
Bạn có thể trực tiếp thay đổi hoặc sửa lại các bảng biểu, số liệu, hình ảnh trong văn bản, thay thế bằng các thông tin khác. Khi có lỗi sai sẽ được note lại, ghi chú hoặc bình luận vào văn bản, thực hiện kiểm tra chính tả, ngữ pháp một cách nhanh chóng. Ngoài ra bạn cũng có thể dễ dàng chia sẻ tài liệu cho nhiều người để cùng sửa chữa, góp ý nhanh hơn thông qua đó lấy thêm nhiều ý kiến đối với những văn bản có tính phản biện cao.
Hướng dẫn cách chuyển File PDF sang file Word bằng các phần mềm
Sử dụng các phần mềm thứ 3 hỗ trợ việc chuyển đổi file PDF sang file Word là cách làm thuận tiện và tiết kiệm thời gian nhất cho người dùng. Trong đó có những phần mềm chính dưới đây bạn có thể tham khảo:
Cách chuyển file PDF sang Word bằng phần mềm Convertio
Convertio là công cụ miễn phí cho phép chuyển file PDF sang Word trực tuyến không cần tải ứng dụng về thiết bị. Để có thể thực hiện chuyển đổi, bạn có thể tham khảo các bước hướng dẫn chi tiết dưới đây:
Bước 1: Truy cập vào trang web Convertio theo đường link https://convertio.co/vn/, chọn đúng trang chủ để tiến hành đổi file.
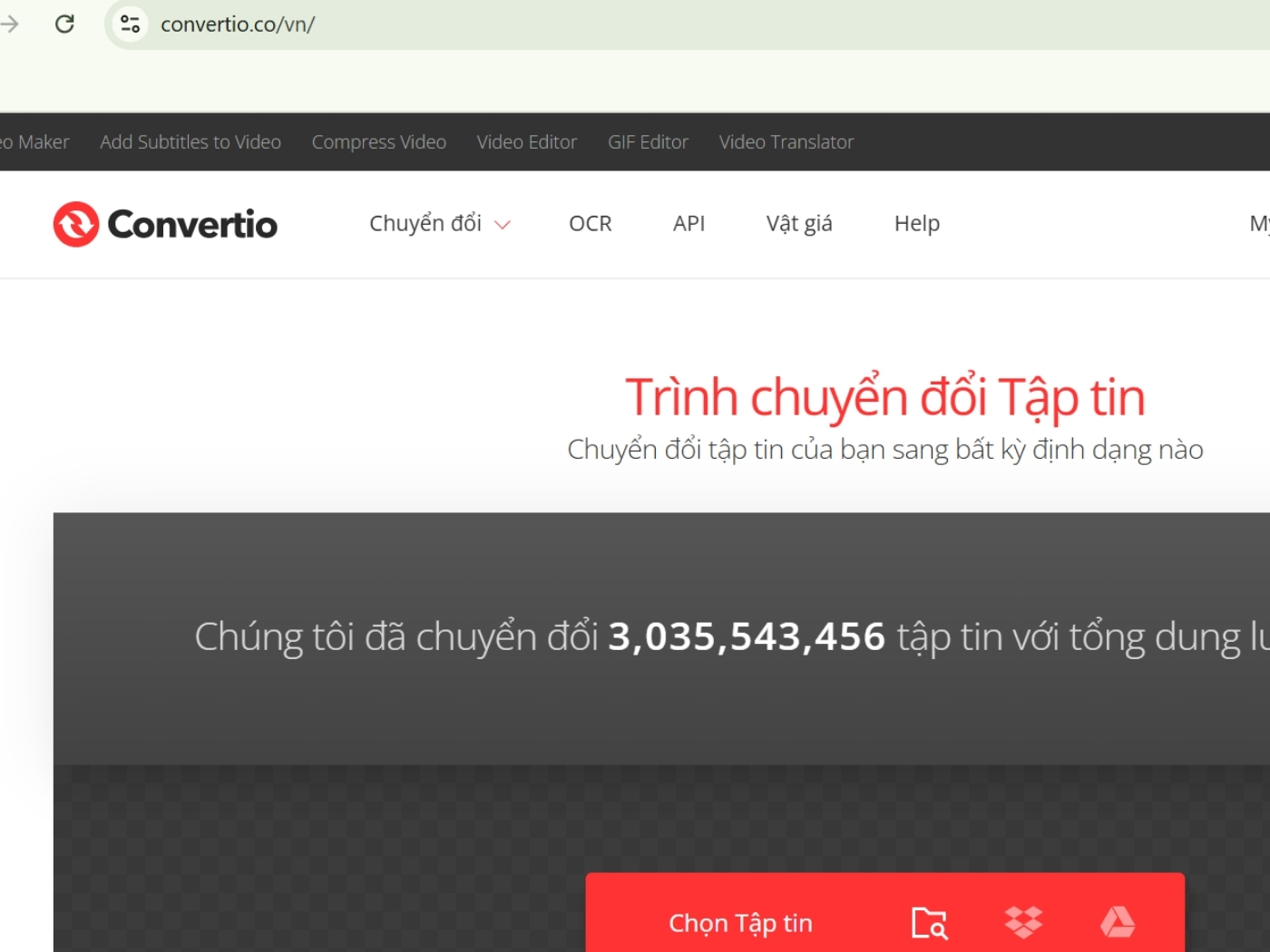
Cách chuyển file PDF sang Word bằng convertio bước 1
Bước 2: Trong giao diện chính, bạn vào mục chọn tệp tin để tải file PDF lên > chọn thư mục trong tệp tin của thiết bị > Open.
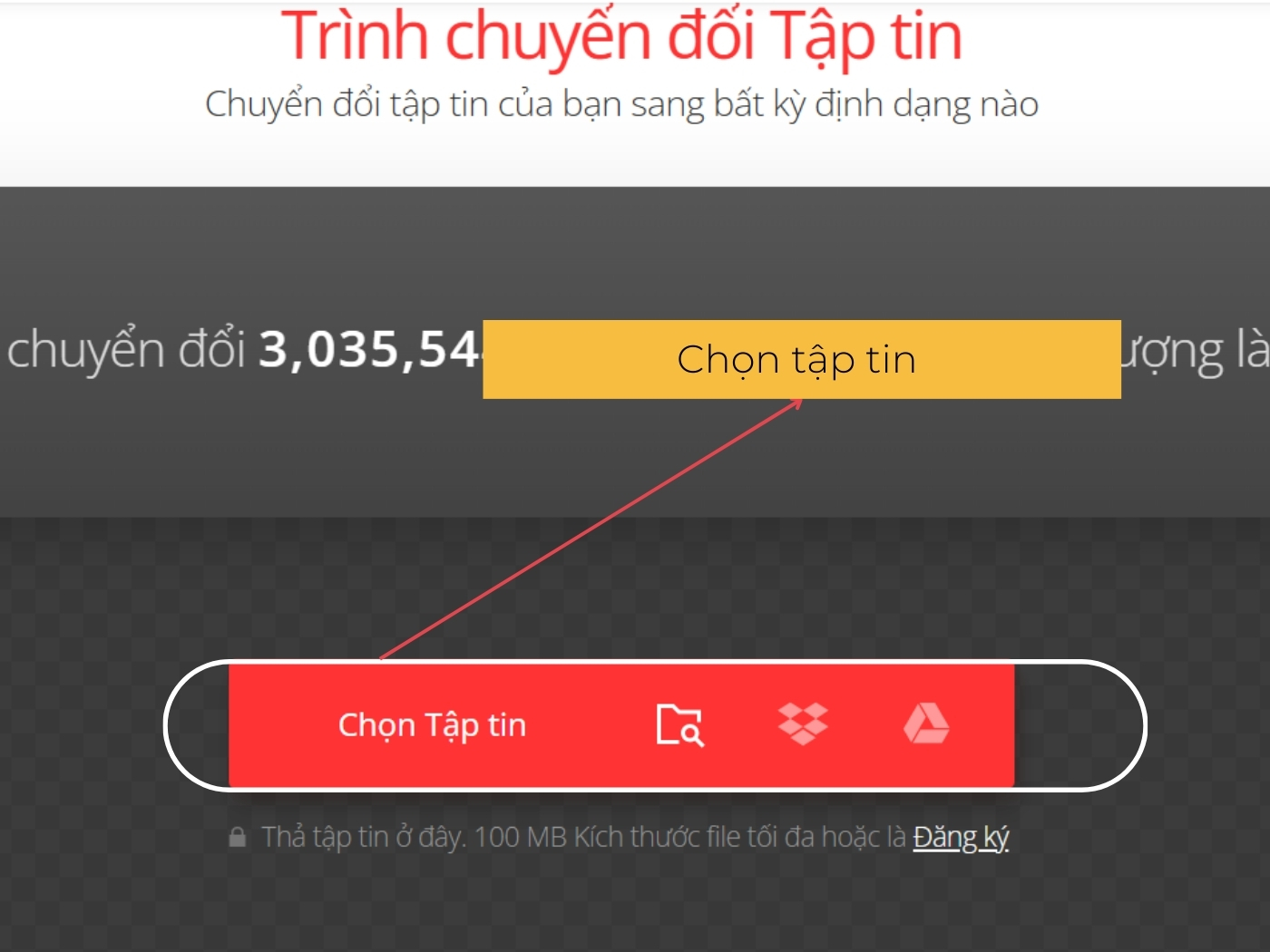
Cách chuyển file PDF sang Word bằng convertio bước 2
Bước 3: Sau khi tải tệp tin PDF thành công bạn chọn định dạng file là DOC hoặc DOCX. Sau đó nhấp vào mục chuyển đổi sau đó đợi khoảng 2 - 5 giây để hệ thống xử lý.
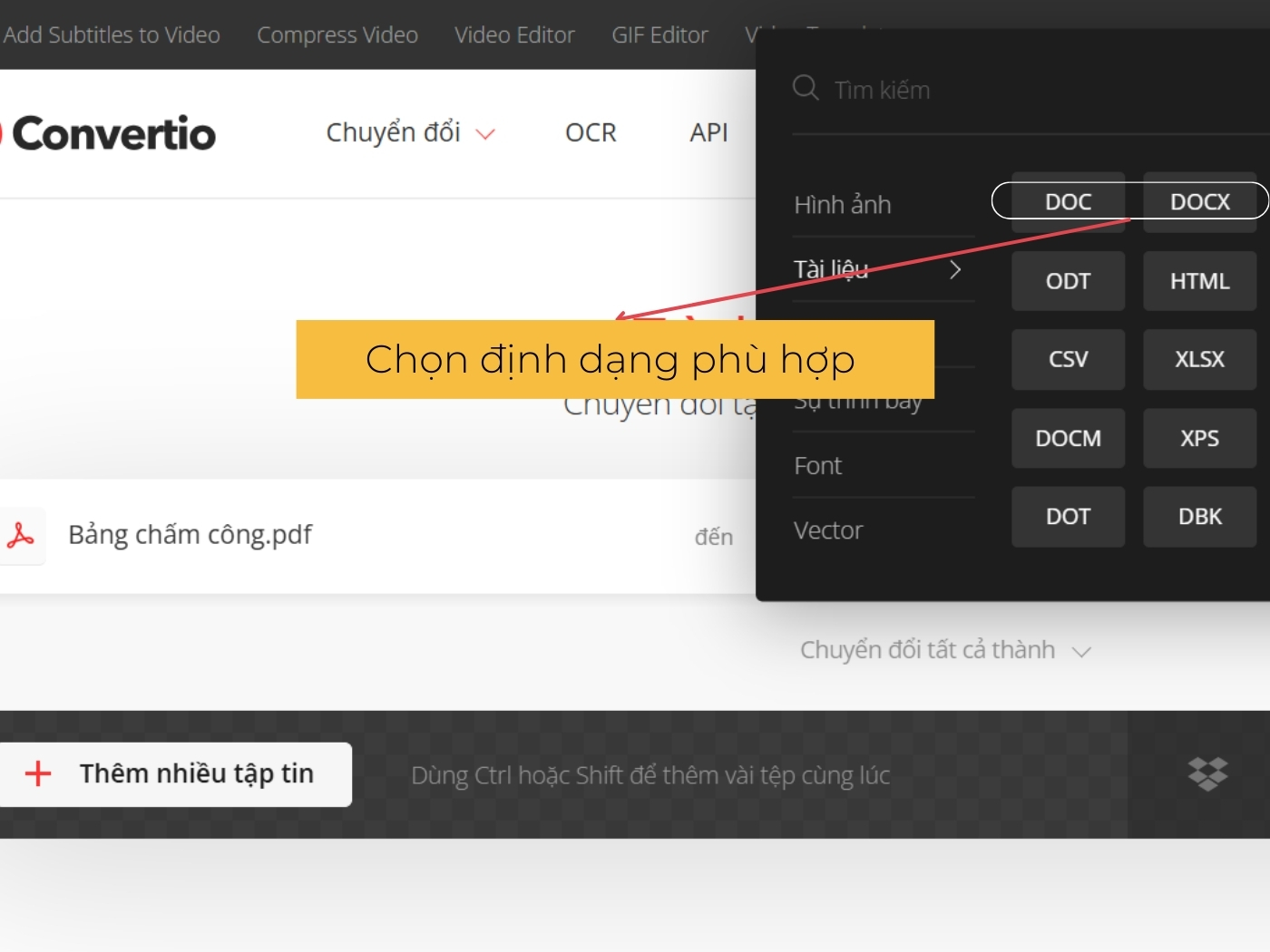
Xem thêm: Smart TV Giá Rẻ Dưới 3 Triệu với lựa chọn tốt nhất cho gia đình bạn
Cách chuyển file PDF sang Word bằng convertio bước 3
Bước 4: Sau khi hệ thống xử lý thành công sẽ trả về file có định dạng DOC hoặc DOCX, bạn có thể tải xuống và lưu tập tin về trong máy.

Cách chuyển file PDF sang Word bằng convertio bước 4
Hướng dẫn chuyển file PDF sang Word qua Convert PDF To Word
Convert PDF To Word được sử dụng để chuyển đổi từ file PDF sang file Word một cách thuận tiện và hoàn toàn không mất phí. Bạn có thể thực hiện trên máy tính hoặc thiết bị di động tùy thuộc vào nhu cầu sử dụng:
Xem thêm: Một số Cách Giảm Cân Sau Tết an toàn tại nhà cho chị em
Bước 1: Mở trình duyệt web sau đó tìm kiếm trang web Convert PDF to Word, chọn trang web chính thức để truy cập.
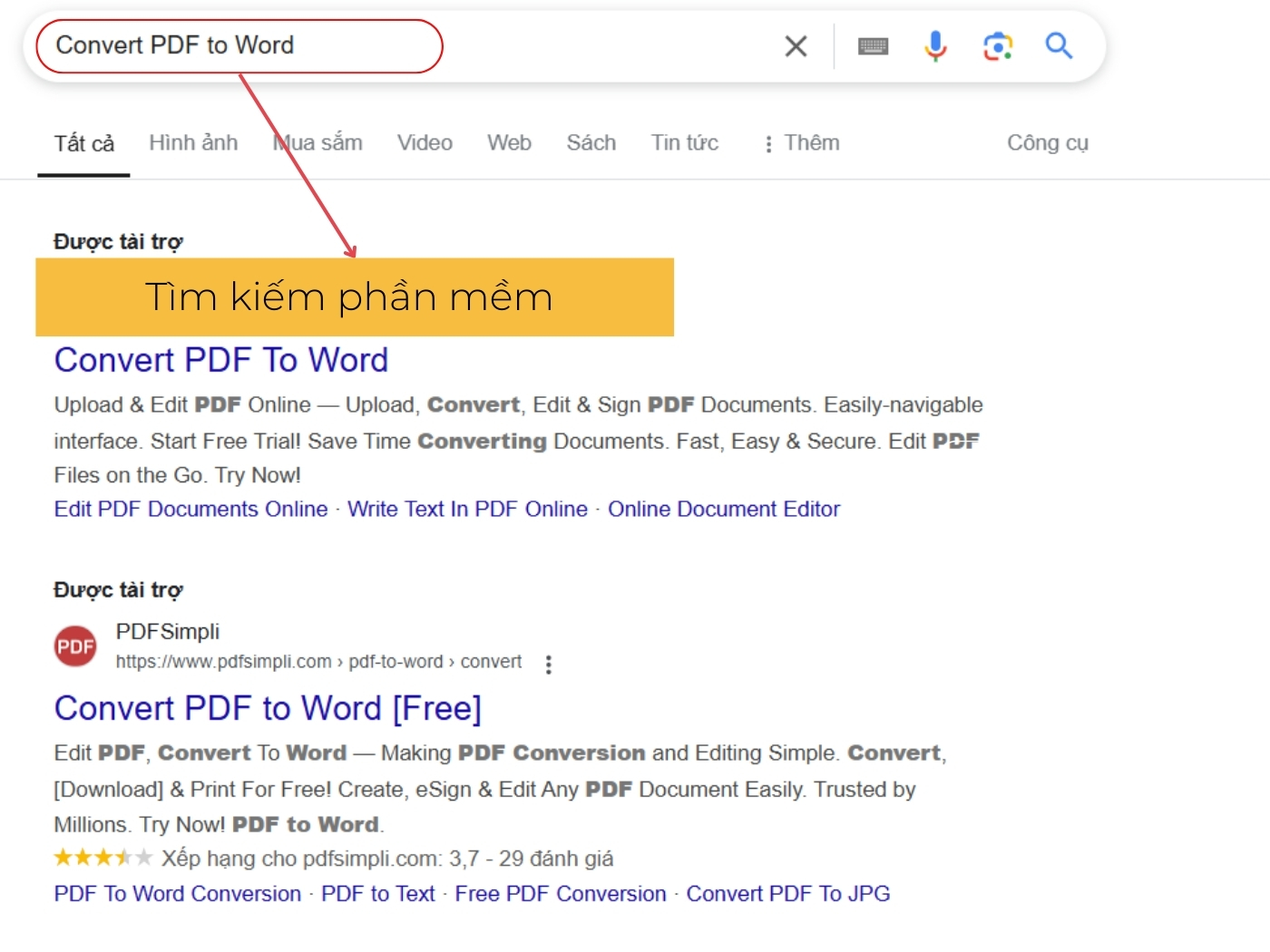
Cách chuyển file PDF sang Word bằng Convert PDF to Word bước 1
Bước 2: Trên giao diện chính bạn nhấn chọn “Choose File” sau đó mở thư mục và chọn tệp PDF muốn tải lên > chọn Open.
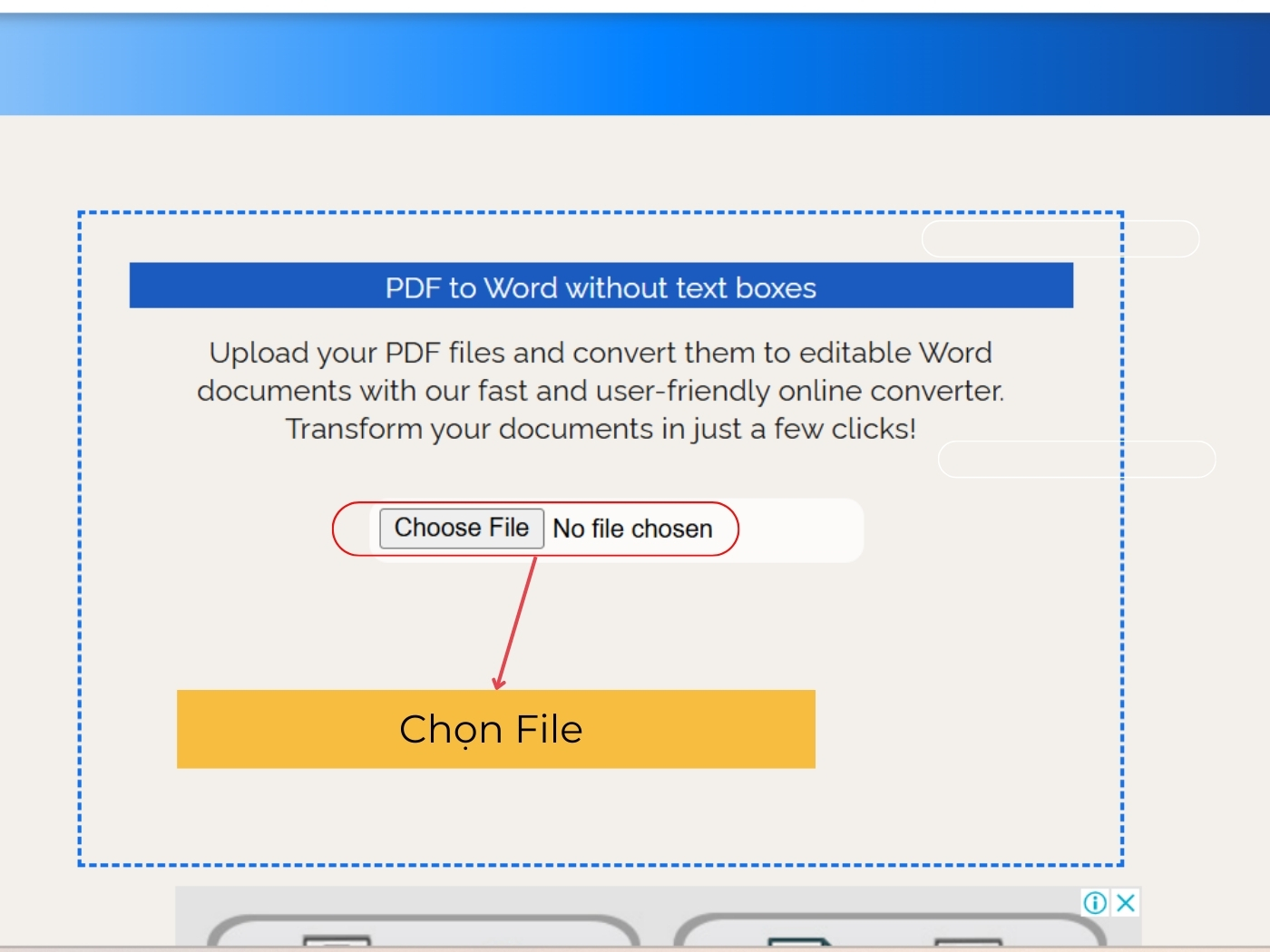
Cách chuyển file PDF sang Word bằng Convert PDF to Word bước 2
Bước 3: Sau khi chọn File, bạn nhấn vào “Convert and Download” để bắt đầu quá trình chuyển file PDF sang Word.
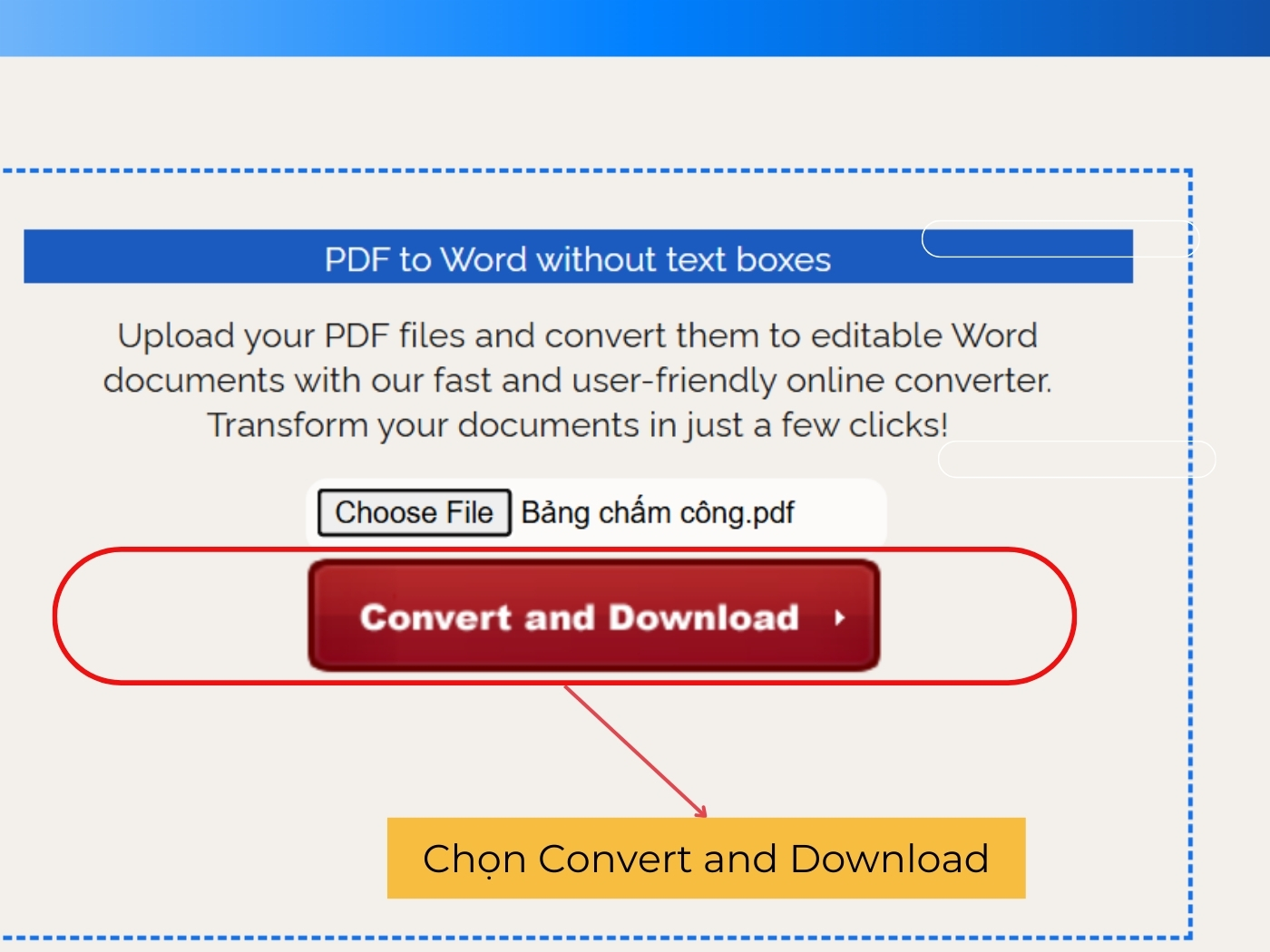
Cách chuyển file PDF sang Word bằng Convert PDF to Word bước 3
Bước 4: Chờ khoảng 3 - 5 giây hệ thống sẽ tự động chuyển đổi thành file Word, sau đó bạn nhấn chọn tải xuống để download file đã chuyển đổi về máy tính của mình.
Cách chuyển file PDF sang file Word tại Small PDF
Small PDF giúp quá trình chuyển đổi từ file PDF sang file Word một cách nhanh chóng và hiệu quả hơn, tiết kiệm dung lượng, giải nén file không làm mất định dạng. Các bước thực hiện chi tiết được hướng dẫn như sau:
Bước 1: Bạn mở trình duyệt web sau đó nhập tìm kiếm website Small PDF hoặc nhấn vào đường link truy cập dưới đâyu: https://smallPDF.com/vi/PDF-to-Word
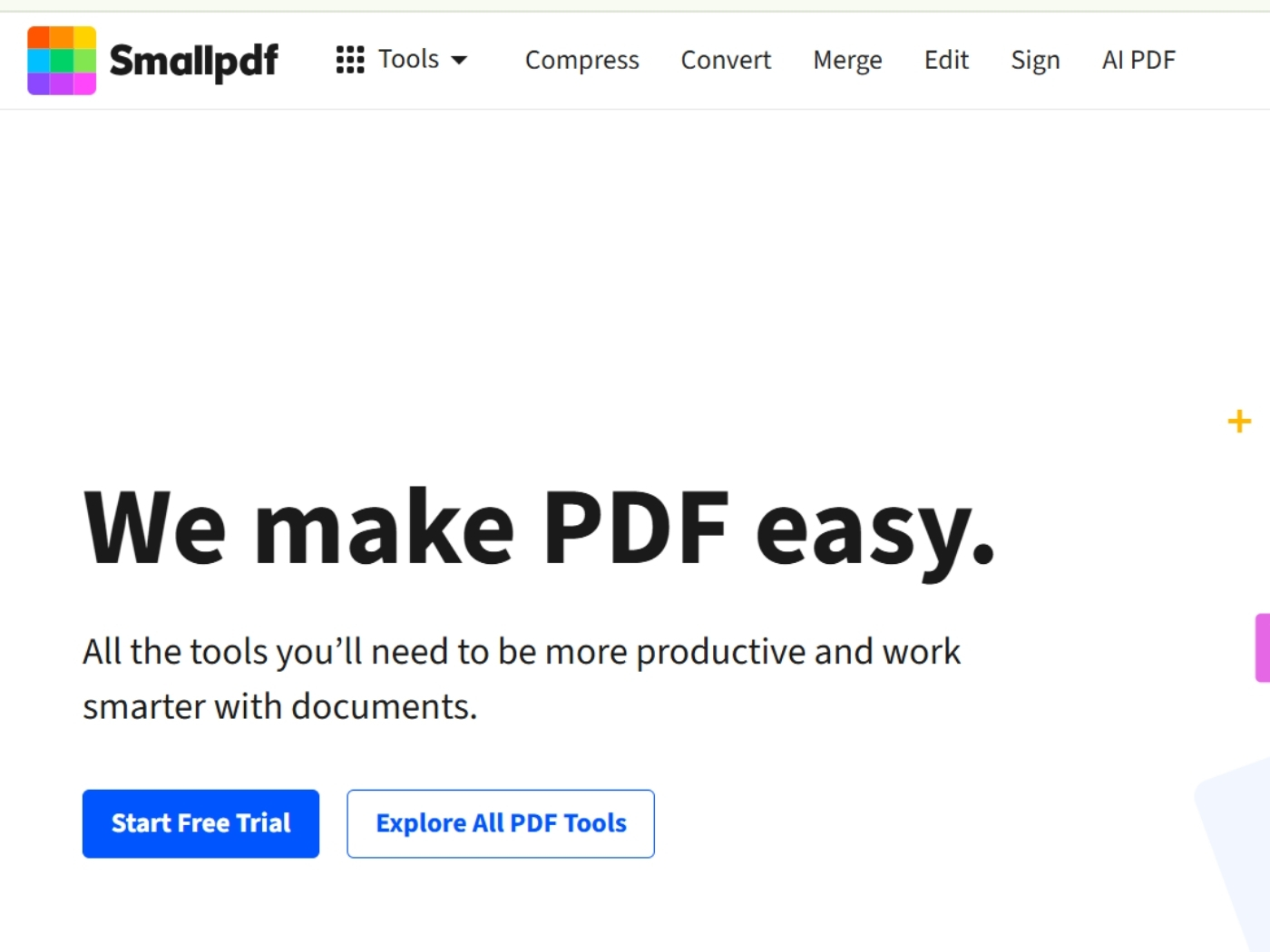
Cách chuyển file PDF sang Word bằng Small PDF bước 1
Bước 2: Trong giao diện của website, bạn chọn mục “Chọn các tệp” sau đó chọn trong thư mục của thiết bị file bạn muốn chuyển đổi sau đó chọn Open.
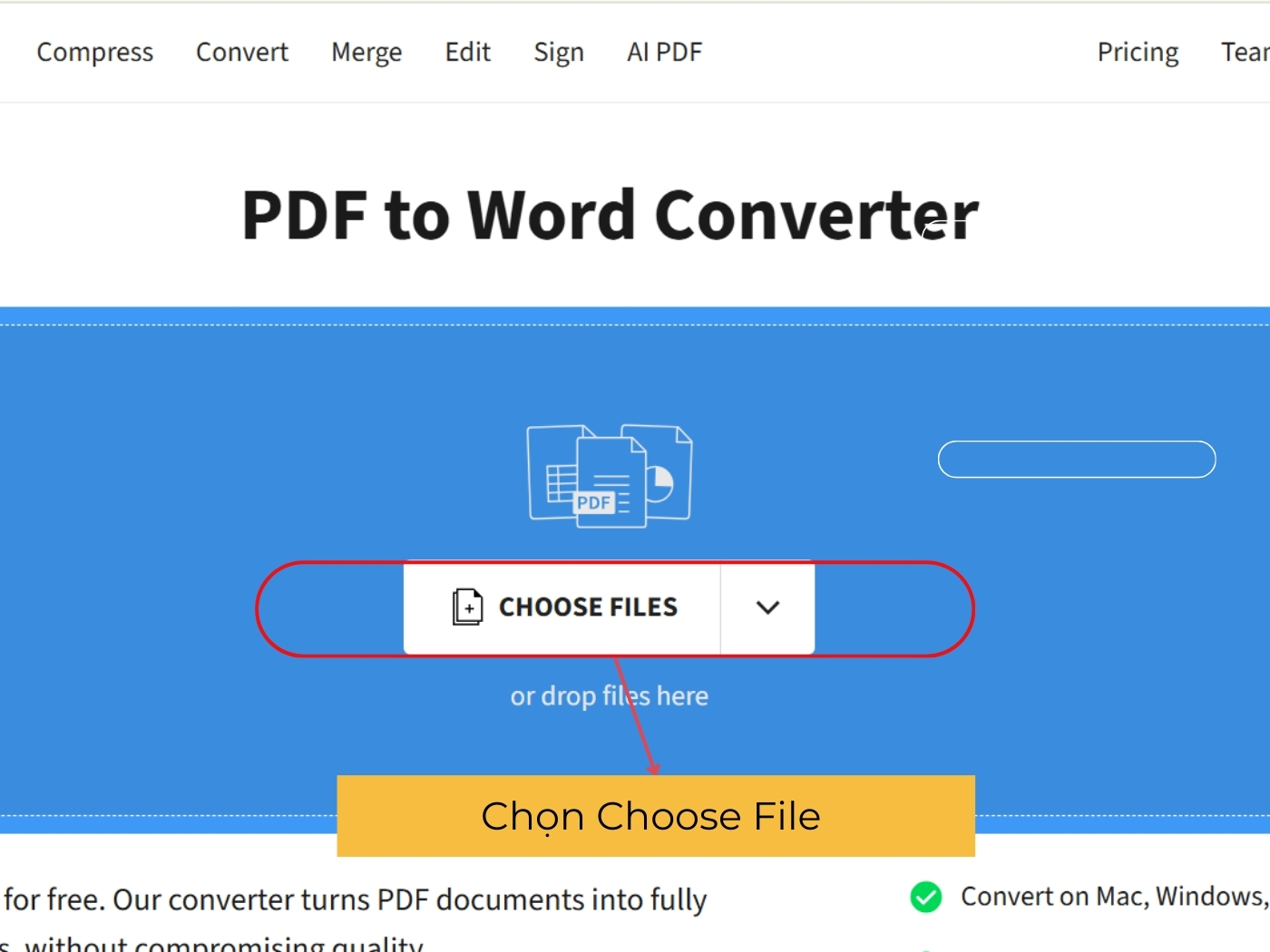
Cách chuyển file PDF sang Word bằng Small PDF bước 2
Bước 3: Khi tải xong tệp muốn chuyển đổi bạn nhấn chọn “Chuyển sang Word” > Chọn tùy chọn để bắt đầu chuyển PDF sang Word.
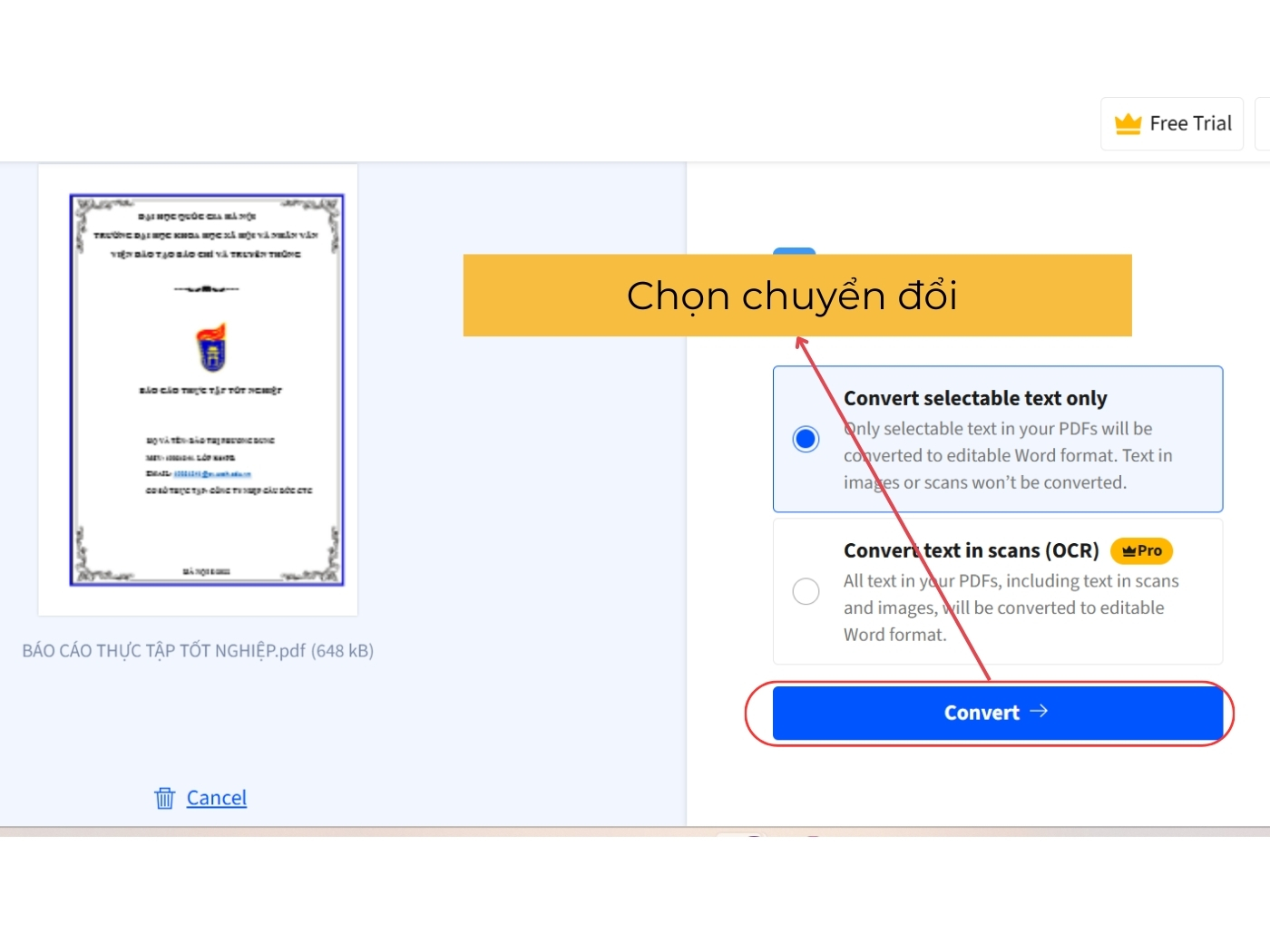
Cách chuyển file PDF sang Word bằng Small PDF bước 3
Bước 4: Sau khi hệ thống thông báo chuyển đổi thành công thì bạn có thể tải file xuống để lưu về máy bằng các hình thứ như Drive, Dropbox.
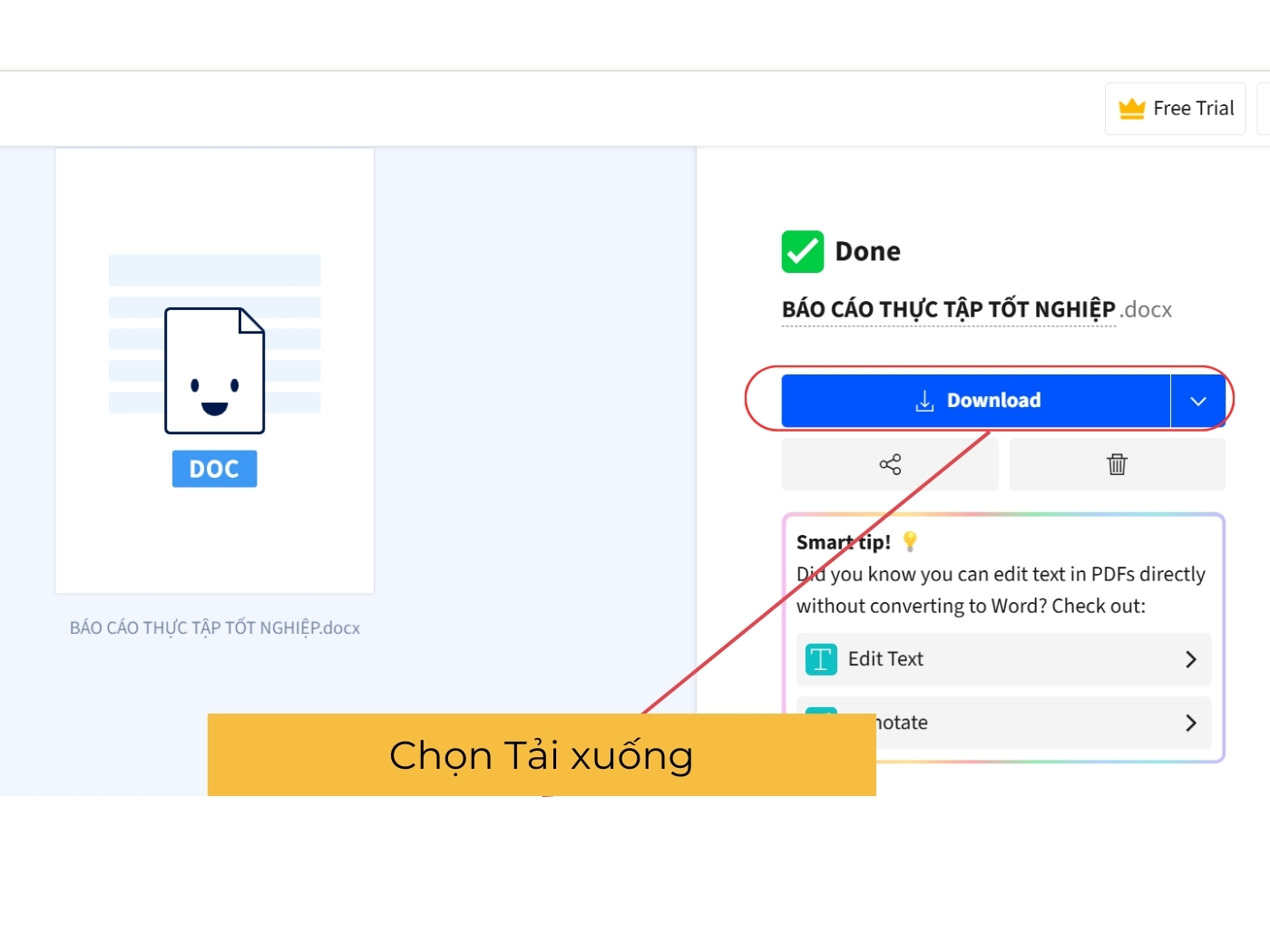
Cách chuyển file PDF sang Word bằng Small PDF bước 4
Chuyển file PDF sang Word bằng PDF to Doc
PDF to Doc là ứng dụng hỗ trợ chuyển đổi file nhanh chóng và dễ dàng, không tốn phí, các bước thực hiện chi tiết bạn có thể tham khảo ngay dưới đây:
Bước 1: Bạn mở ứng dụng Google sau đó nhập từ khóa PDF to Doc để vào Website hoặc truy cập đường link https://PDF2doc.com/vi/.
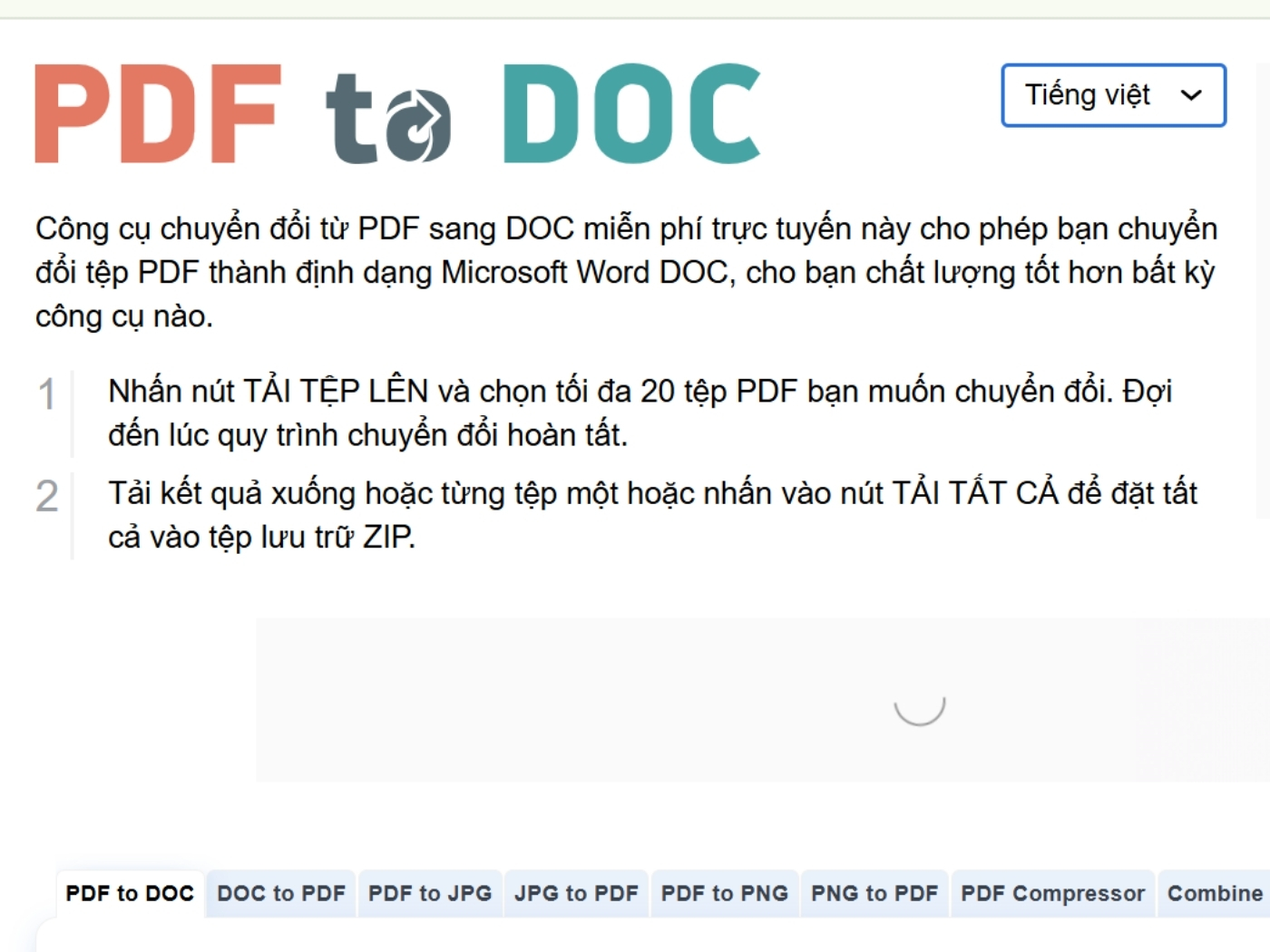
Cách chuyển file PDF sang Word bằng PDF to Word bước 1
Bước 2: Trong giao diện của trang web, bạn lựa chọn Tải tệp lên và sau đó chọn tệp muốn chuyển đổi trong thư mục của thiết bị.
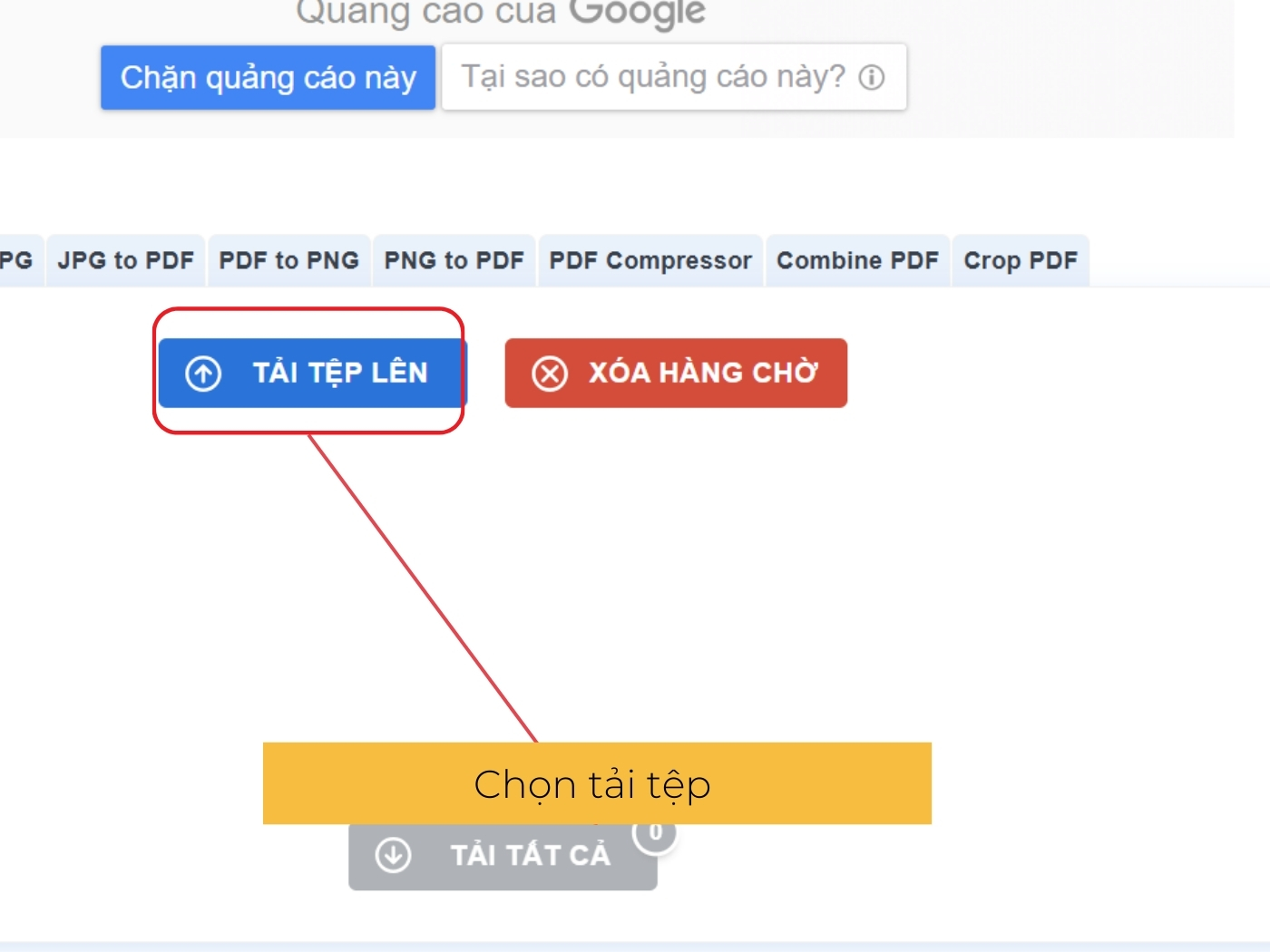
Cách chuyển file PDF sang Word bằng PDF to Word bước 2
Bước 3: Sau khi tệp được tải lên thì hệ thống sẽ tự động chuyển đổi thành file định dạng .doc hoặc .docx, bạn có thể chọn tải xuống để lưu file về máy tính, điện thoại của mình.
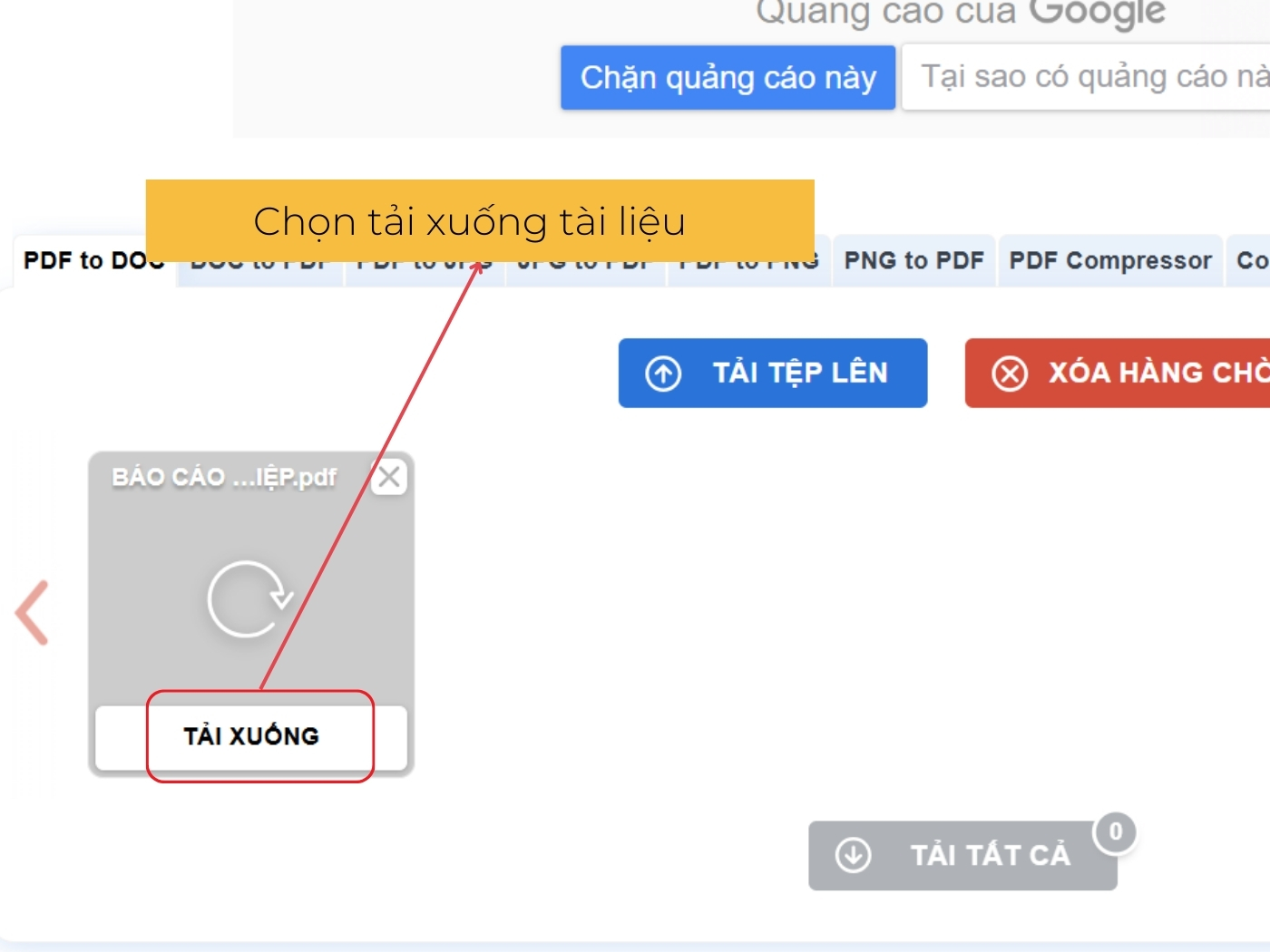
Cách chuyển file PDF sang Word bằng PDF to Word bước 3
Cách chuyển file PDF sang Word bằng Microsoft Word
Ngoài việc sử dụng các phần mềm hỗ trợ miễn phí thì bạn cũng có thể sử dụng Microsoft Word để thực hiện đổi file một cách nhanh chóng. Hướng dẫn các thao tác đơn giản và nhanh chóng nhất bạn có thể tham khảo như sau:
Bước 1: Bạn mở ứng dụng Word sau đó tải tệp tài liệu PDF lên, bấm chọn File trên thanh công cụ > Open > Chọn file cần đổi > Chọn Open để mở.
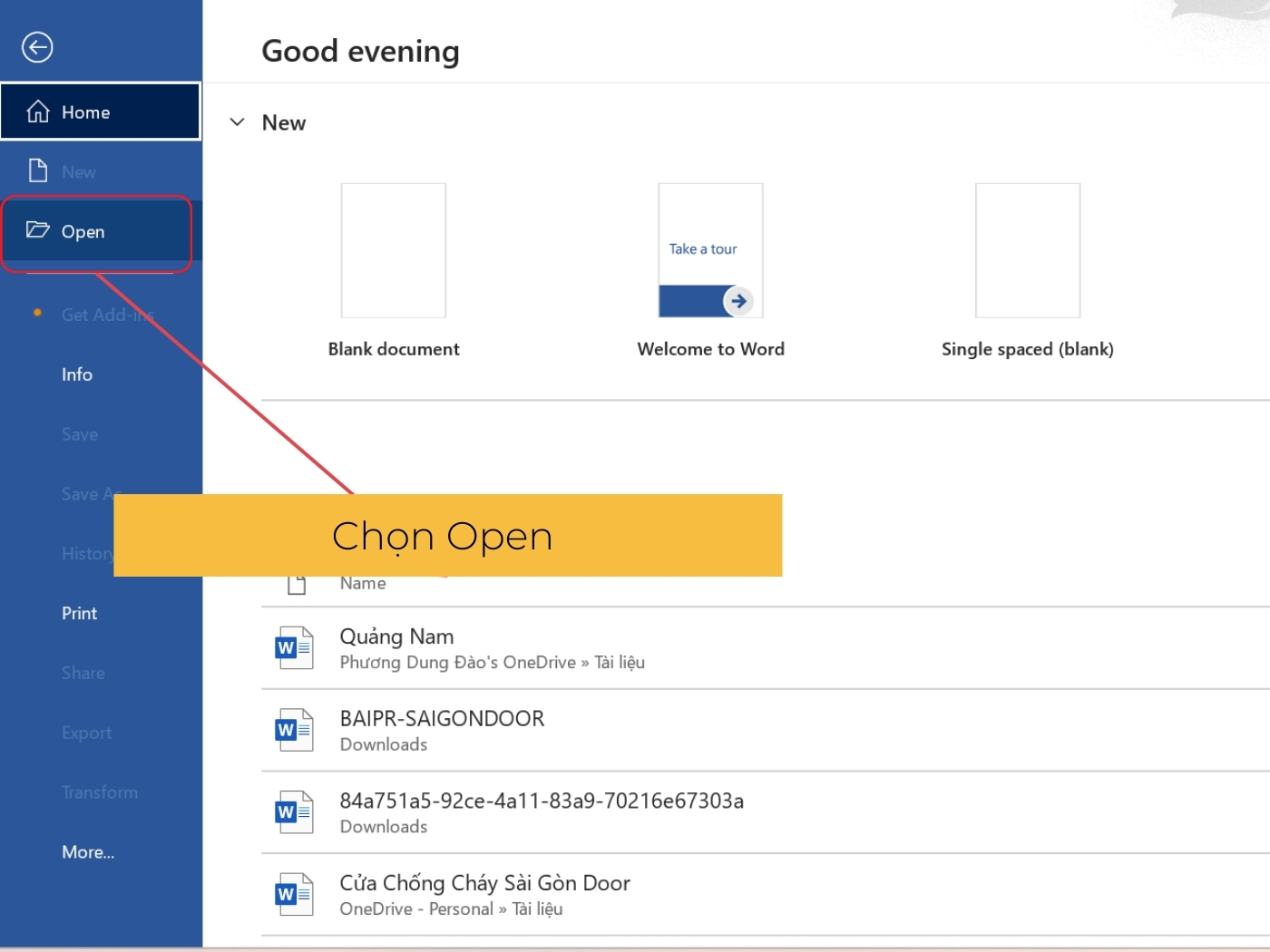
Cách chuyển file PDF sang Word bằng Word bước 1
Bước 2: Khi hộp thoại hiện lên sẽ xuất hiện dòng chữ thông báo, bạn nhấn chọn vào OK và qua bước tiếp theo.
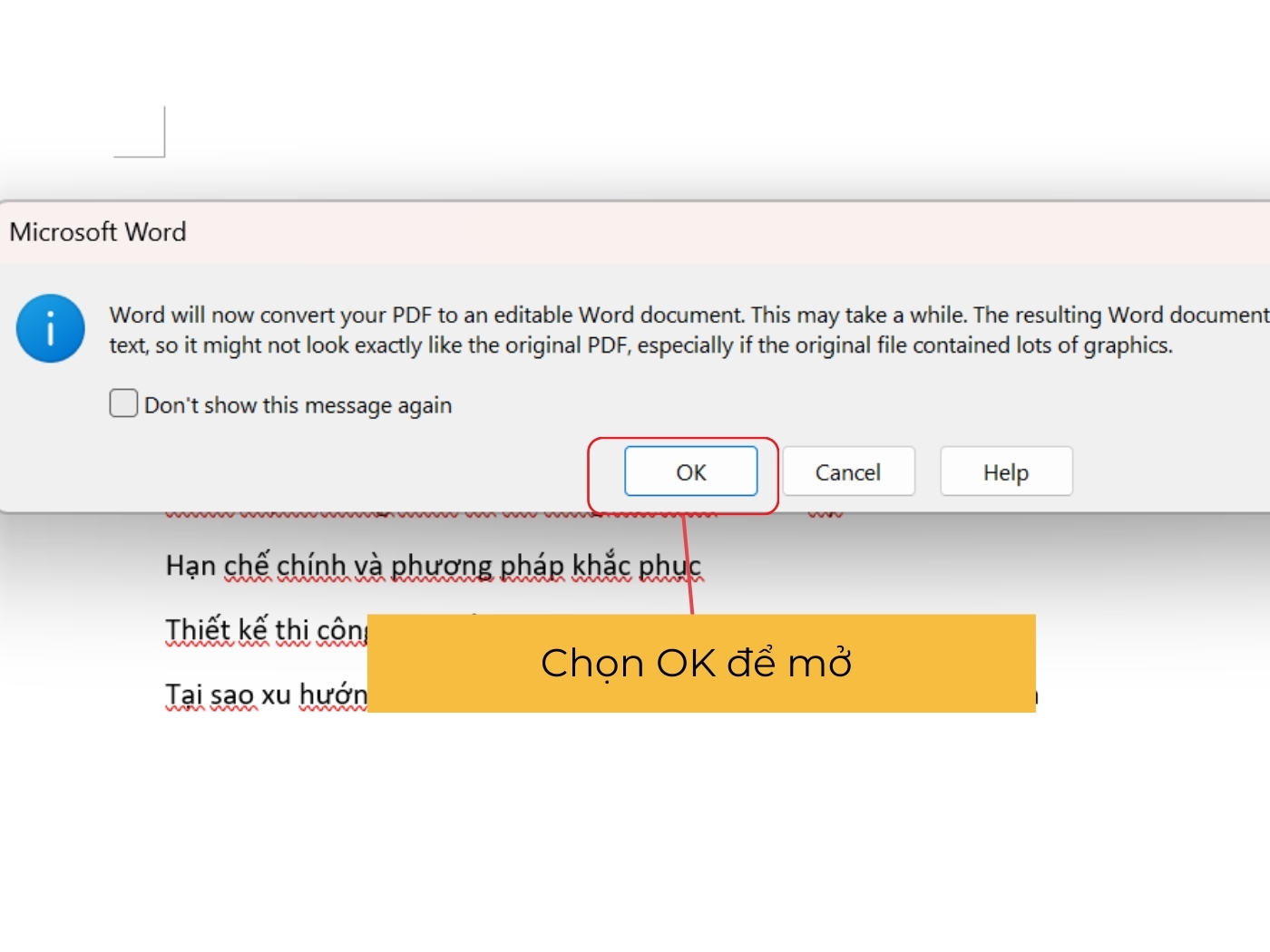
Cách chuyển file PDF sang Word bằng Word bước 2
Bước 3: Sau khi chọn OK, Word sẽ tự động chuyển đổi file định dạng .pdf sang file doc để bạn có thể thực hiện các thao tác chỉnh sửa, thay đổi văn bản.
Hướng dẫn chuyển file PDF sang Word với Google Docs
Google Docs cũng là một trong số những cách hỗ trợ chuyển đổi nhanh chóng nhất và được nhiều người ưu tiên. Tuy nhiên cách làm này sẽ dẫn tới tình trạng lỗi định dạng và bạn cần phải tối ưu lại định dạng chung. Cách thực hiện chi tiết được hướng dẫn với những bước như sau:
Bước 1: Bạn vào Google Drive sau đó chọn vào biểu tượng + mới ở góc tay trái, sau đó chọn mục Tải thư mục lên > chọn File PDF cần chuyển đổi > chọn Open và mở tệp tin.
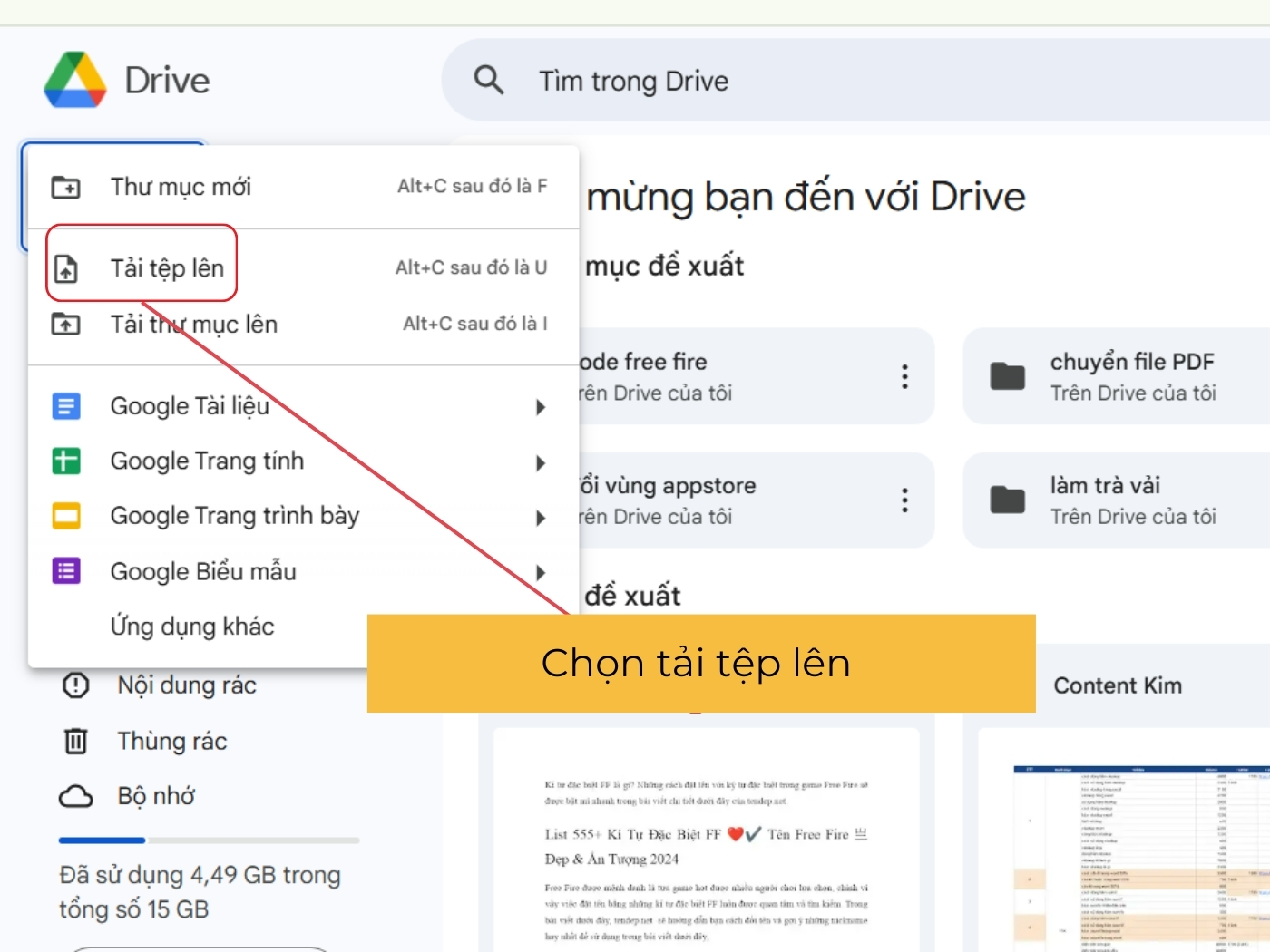
Cách chuyển file PDF sang Word bằng Docs bước 1
Bước 2: Trong Drive sẽ có danh sách file đã tải lên, sau đó bạn click chuột phải > chọn nút mũi tên Open > chọn Google Docs.
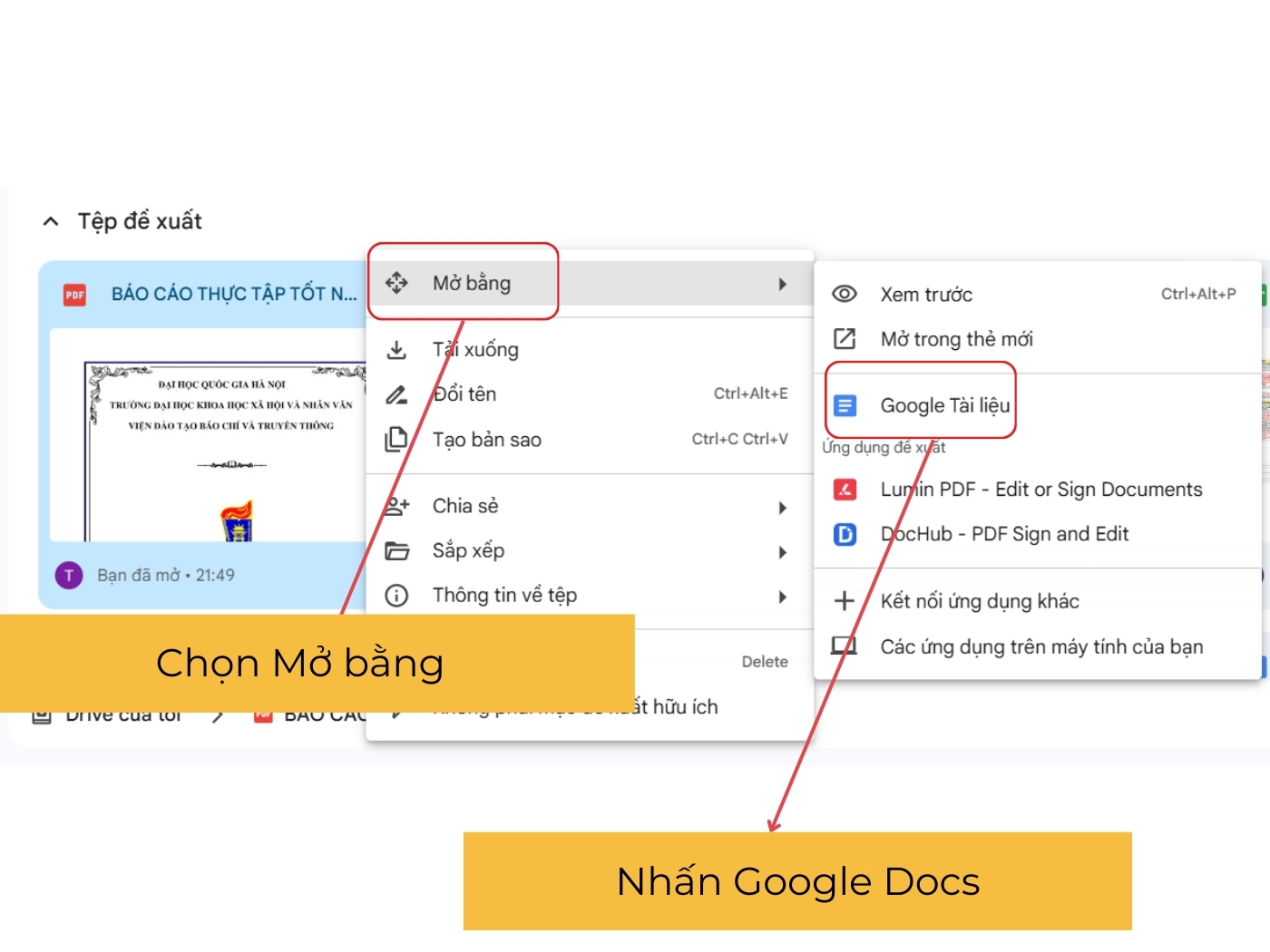
Cách chuyển file PDF sang Word bằng Docs bước 2
Bước 3: Tập tin được mở trong Docs > chọn mục Tệp trên thanh công cụ > chọn tiếp dòng lệnh tải xuống > chọn Microsoft Word (.docx) là hoàn tất việc chuyển đổi.
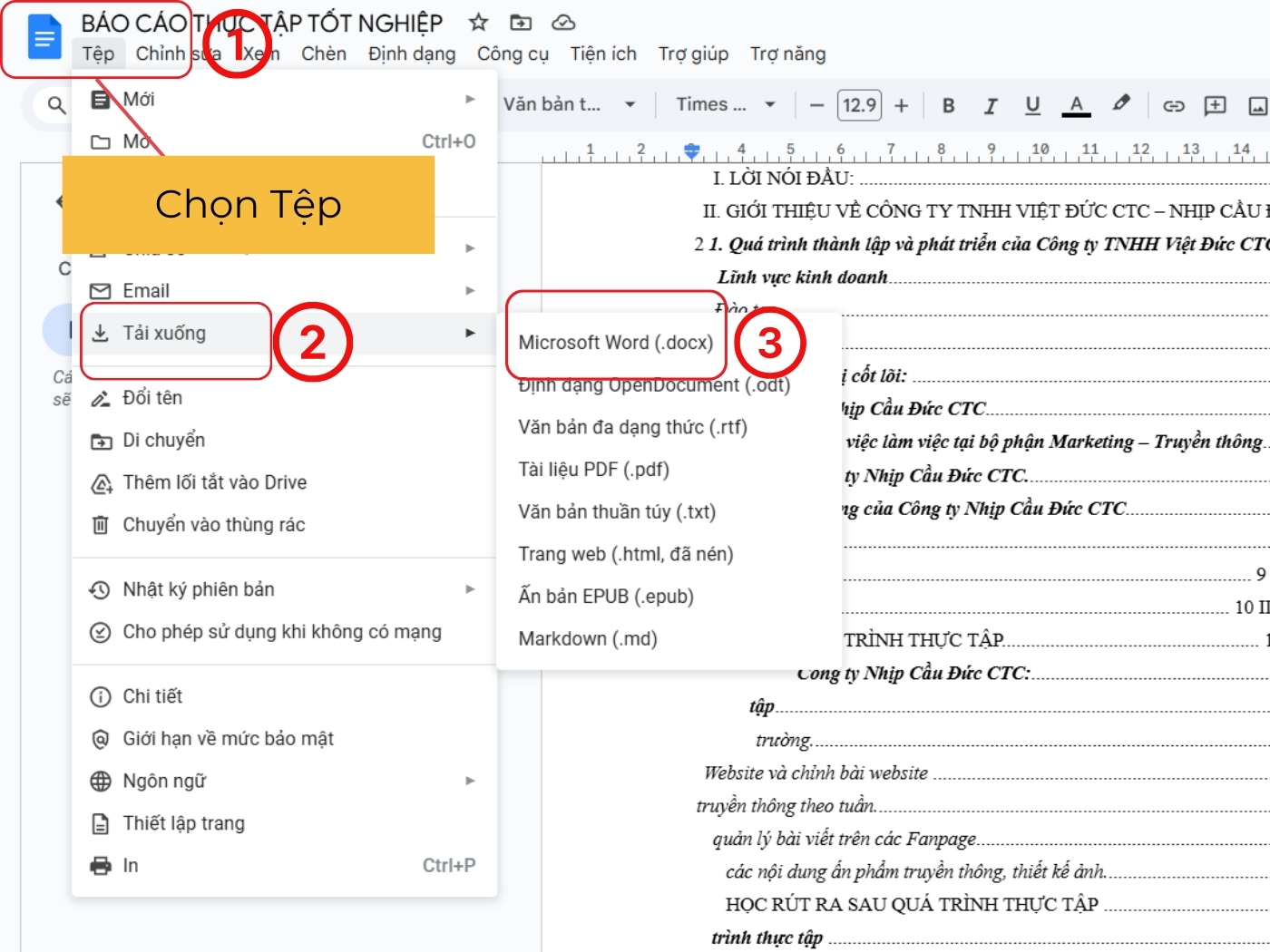
Cách chuyển file PDF sang Word bằng Docs bước 3
Một số câu hỏi thường gặp khi chuyển file PDF sang Word
Tổng hợp những câu hỏi thường gặp và giải đáp chi tiết khi chuyển file PDF sang Word bạn có thể tham khảo ngay dưới đây:
Chuyển đổi file PDF có bị giới hạn dung lượng không?
Khi chuyển đổi file PDF sang Word bằng những phần mềm miễn phí thì sẽ bị giới hạn dung lượng nhất định. Trong đó dung lượng file cho phép thực hiện chuyển đổi không mất phí sẽ dao động từ 5MB đến 20MB tùy thuộc vào từng website khác nhau. Nếu dung lượng file cao hơn sẽ phải mua VIP để thực hiện chuyển đổi.
Chuyển file PDF có bị mất định dạng không?
Tùy thuộc vào cách thức chuyển đổi file của bạn thì file cuối cùng có thể bị mất định dạng ban đầu hoặc không. Nếu sử dụng phần mềm hoặc chuyển thông qua Word sẽ giữ nguyên định dạng như ban đầu và không làm thay đổi văn bản. Khi chuyển qua Docs thì sẽ bị thay đổi định dạng, các file có hình ảnh, bảng biểu, đồ họa và ký tự đặc biệt cững sẽ bị thay đổi nhất định.
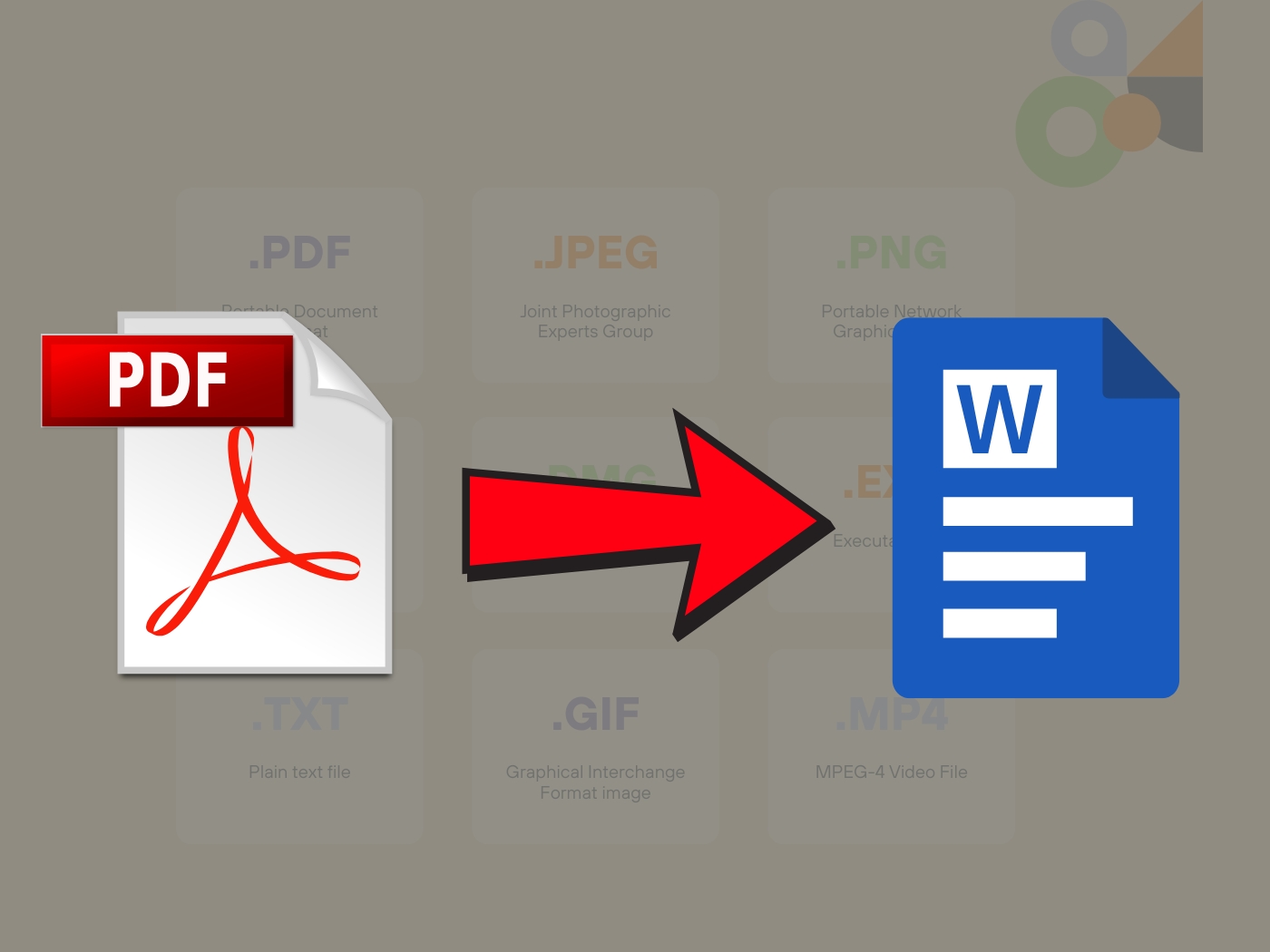
Chuyển file PDF sang Word có thể bị mất định dạng
Khắc phục lỗi font khi thay đổi file PDF sang Word
Trong trường hợp người dùng bị thay đổi font khi chuyển từ file PDF sang Word dẫn tới lỗi font, hiển thị chữ bị sai lệch, xuất hiện ký tự đặc biệt thì có thể tìm kiếm các font tương tự hỗ trợ tiếng Việt. Trong đó phổ biến nhất là font Arial và Time New Roman có hỗ trợ tiếng Việt giúp hạn chế tình trjang lỗi font.
Kết luận
Những hướng dẫn cơ bản về cách chuyển file PDF sang Word đơn giản nhất đã có trong bài viết trên để bạn tham khảo và áp dụng vào thực tế. Hãy lưu ý font chữ sau khi chuyển đổi để tránh tình trạng mất định dạng, lỗi font khiến văn bản bị sai, chúc bạn thực hiện thành công.


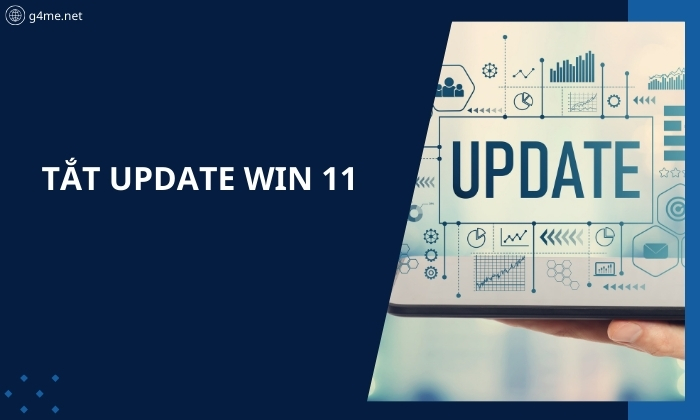
 0
0

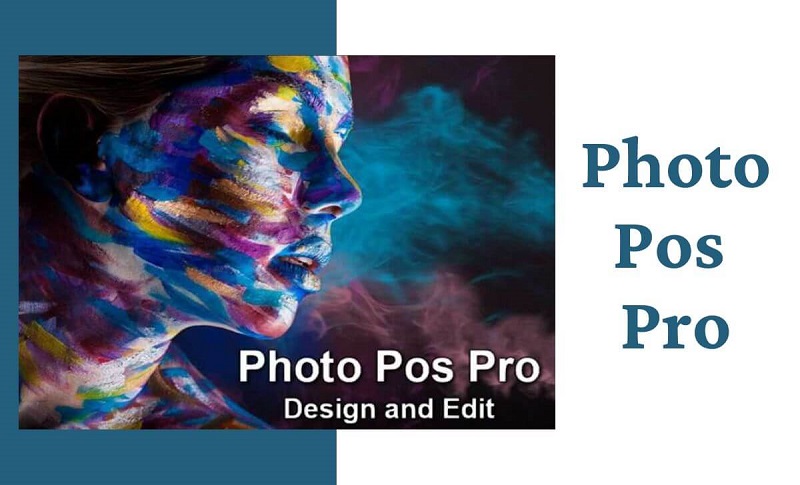


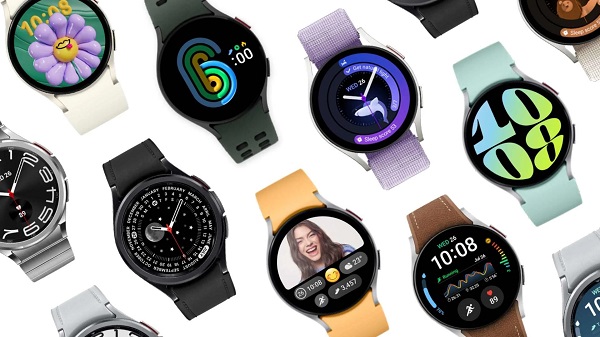

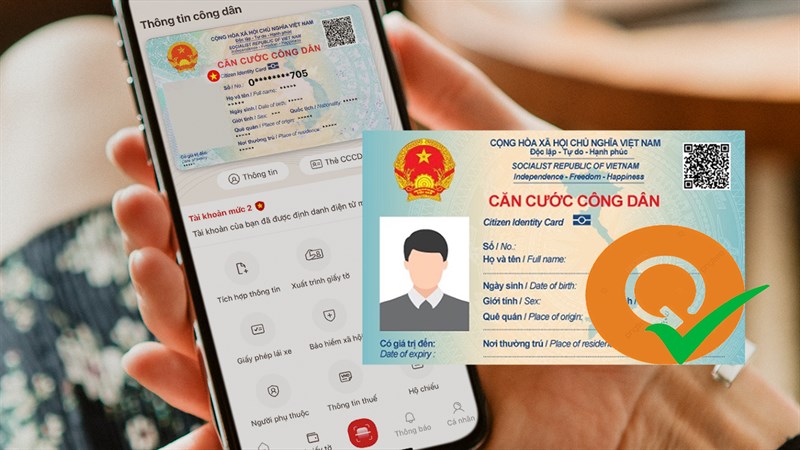

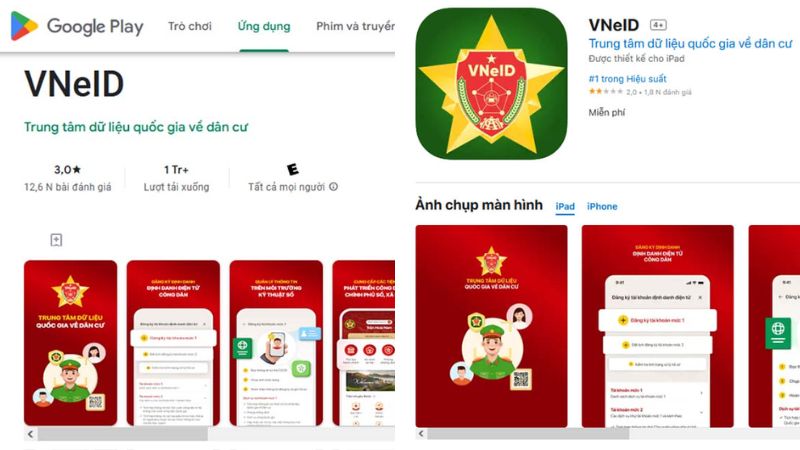
 Web
Web
 Đấu Trường Chân Lý
Đấu Trường Chân Lý
 Học CNTT
Học CNTT
 Excel
Excel
 Chăm Sóc Sức Khoẻ
Chăm Sóc Sức Khoẻ
 Khoa Học Vui
Khoa Học Vui
 Khám Phá Khoa Học
Khám Phá Khoa Học
 Bí Ẩn
Bí Ẩn
 Khoa Học Vũ Trụ
Khoa Học Vũ Trụ
 Khám Phá Thiên Nhiên
Khám Phá Thiên Nhiên
 Phát Minh
Phát Minh
 Video
Video
 Công Nghệ
Công Nghệ
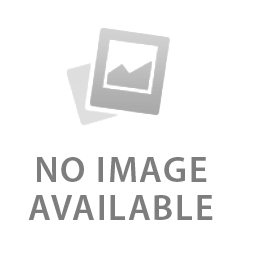 Khoa Học
Khoa Học
 Phương Tiện
Phương Tiện
 Tổng Hợp
Tổng Hợp
 Học Tập
Học Tập
 Toán Học
Toán Học
 Ngôn Ngữ Học
Ngôn Ngữ Học
 Tết
Tết
 Số Học
Số Học