Căn lề trong Word 2016 là một trong những thao tác quan trọng tạo ra văn bản có bố cục đẹp mắt, dễ đọc và tối ưu hóa việc in ấn tài liệu. Nắm rõ các bước thực hiện căn lề Word sẽ giúp bạn tiết kiệm thời gian khi chỉnh sửa. Cùng g4me.net tham khảo ngay hướng dẫn cách căn chỉnh đơn giản nhất đối với các phiên bản Word 2016 trở lên trong bài viết dưới đây
- Quy chuẩn chung khi căn lề trong Word 2016
- Hướng dẫn các bước căn lề trong Word 2016 đơn giản nhất
- Một số lưu ý chính khi thực hiện căn lề trong Word 2016
- Cách khắc phục các lỗi căn lề trong Word 2016
- Khắc phục lỗi căn lề khi in ấn
- Cách khắc phục lỗi mất lề trên, dưới
- Tiến hành xem trước file khi in
- Chỉnh lề trang in bị lỗi khi thao tác
- Kết luận
Quy chuẩn chung khi căn lề trong Word 2016
Quy chuẩn chung khi căn lề trong Word 2016 là những thông số được quy định trong Nghị định 30/2020/NĐ-CP đối với các văn bản được trình bày trên khổ giấy A4 (210mmx297mm) dạng dọc. Tiêu chuẩn bao gồm lề trên, lề dưới, lề trái và lề phải cụ thể như sau:
- Lề trên (Top): Cách mép trên của giấy 20 - 25mm tương đương 2cm - 2,5cm.
- Lề dưới (Bottom): Cách mép dưới cửa giấy 20 - 25mm tương đương 2cm - 2.5cm.
- Lề trái (Left): Cách mép trái của giấy từ 30 - 35mm tương đương 3cm - 3,5cm.
- Lề phải (Right): Cách mép phải của khổ giấy từ 15 - 20mm tương đương 1,5 - 2cm.
Lưu ý: Tiêu chuẩn căn lề được áp dụng cho tất cả các văn bản hành chính, văn bản chính quy, tài liệu, giấy tờ,...
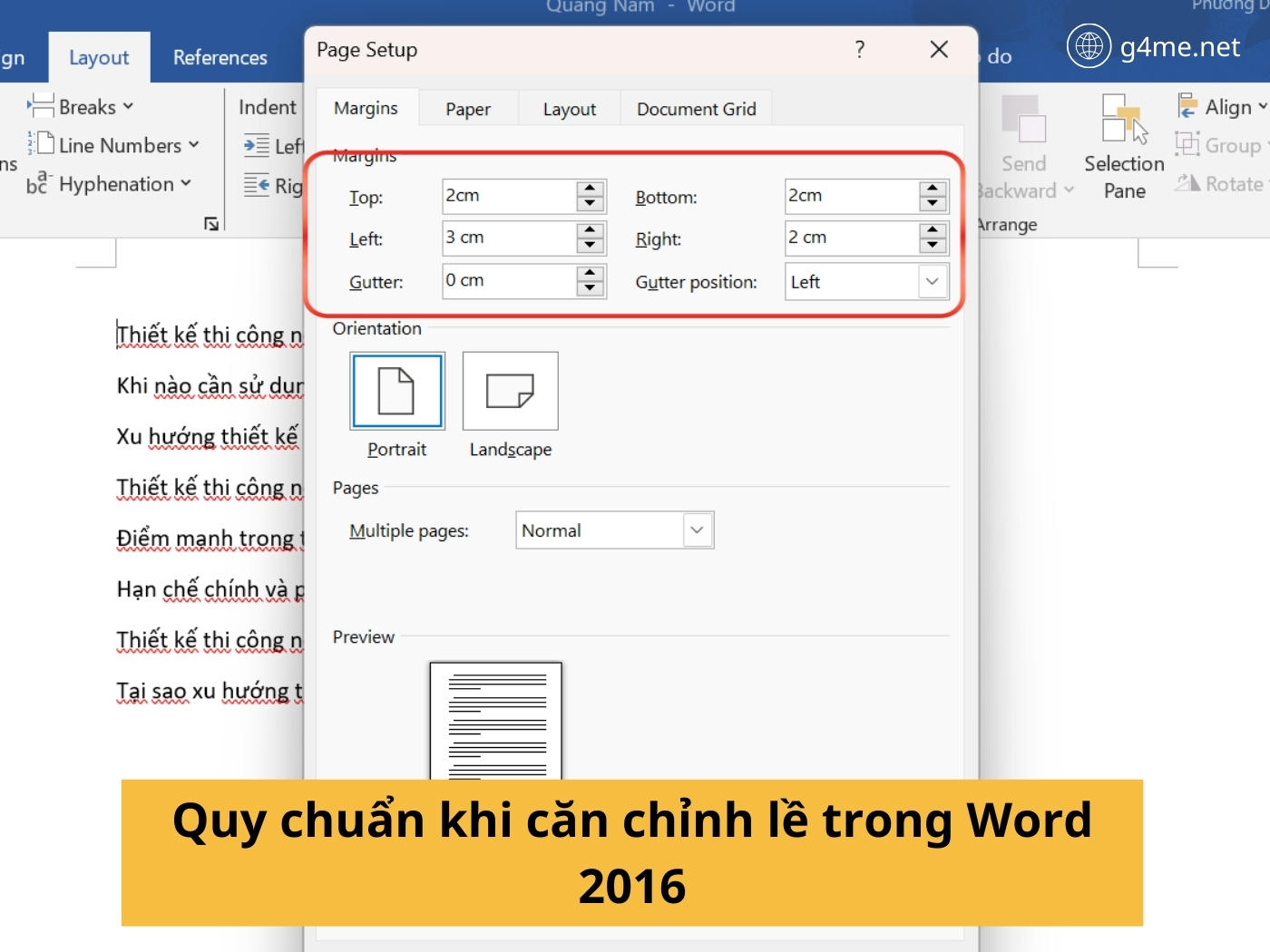 Quy chuẩn chung khi thực hiện căn lề trong Word 2016
Quy chuẩn chung khi thực hiện căn lề trong Word 2016
Hướng dẫn các bước căn lề trong Word 2016 đơn giản nhất
Giao diện của Word 2016 cho phép người dùng căn chỉnh lề dễ dàng với những bước thực hiện đơng giản nhất dưới đây:
Tiến hành chọn khổ giấy
Để thực hiện các bước căn lề cơ bản trong Word, bạn cần phải lựa chọn khổ giấy tiêu chuẩn để bắt đầu:
Bước 1: Đầu tiên bạn mở Word 2016 sau đó nhấn chọn mục Layout.
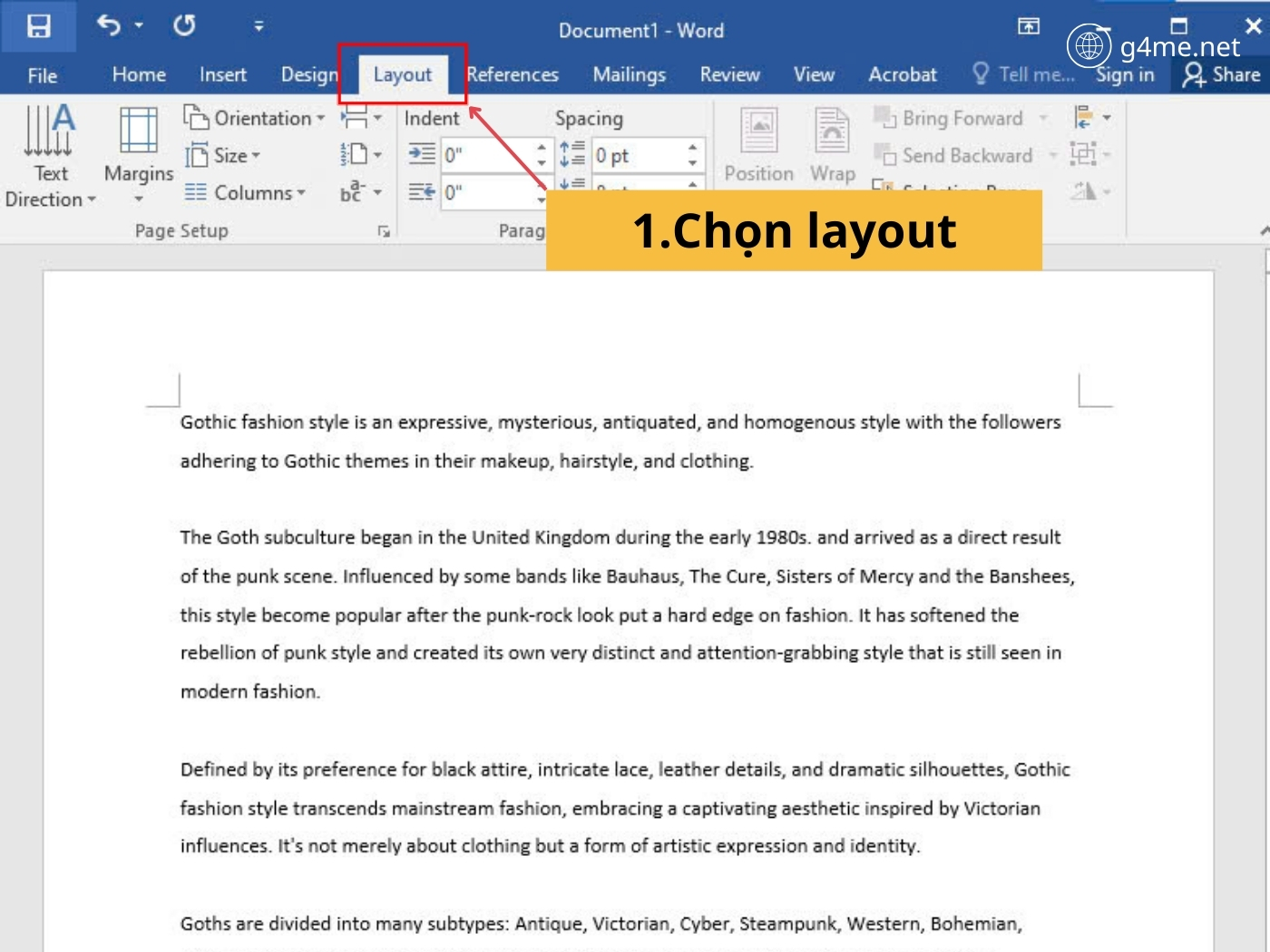 Bước 1: Bấm Layout trên giao diện chính
Bước 1: Bấm Layout trên giao diện chính
Bước 2: Sau đó ở Page Setup chọn Size, trong giao diện của Size hiện lên các khổ giấy với kích thước tiêu chuẩn để bạn lựa chọn.
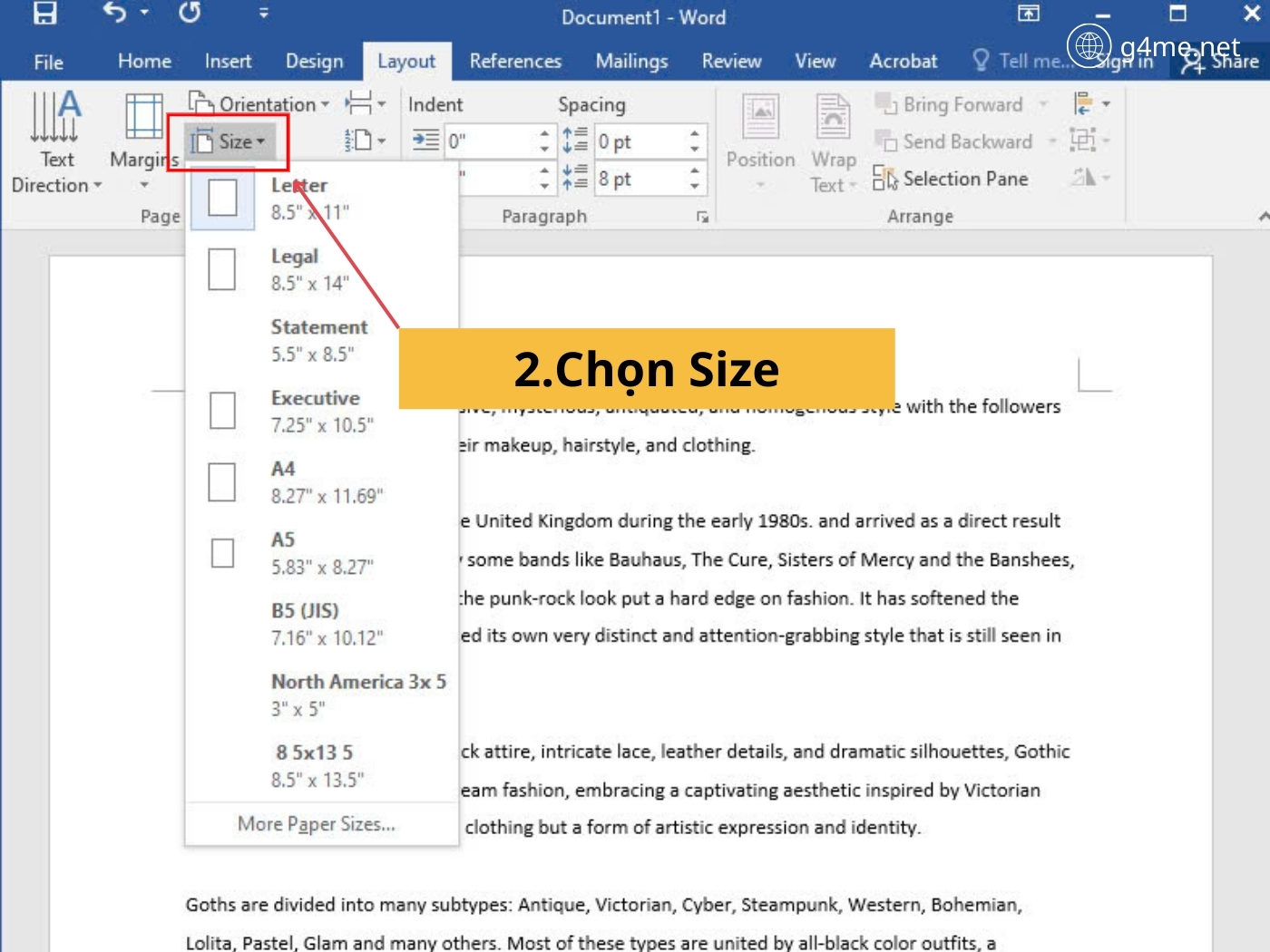 Bước 2: Chọn phần Size trong màn hình
Bước 2: Chọn phần Size trong màn hình
Bước 3: Chọn khổ giấy A4 hoặc khổ giấy muốn sử dụng.
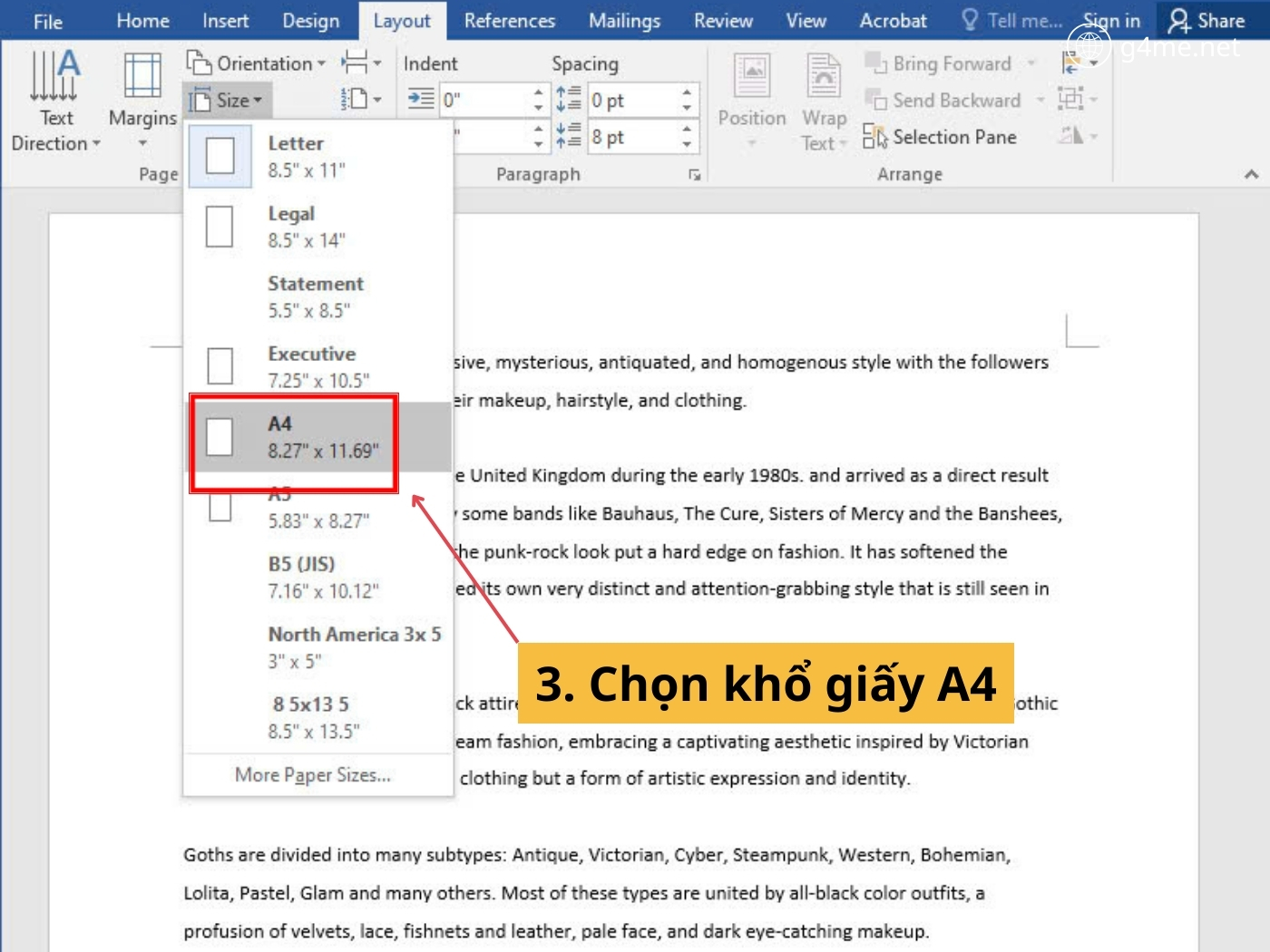 Bước 3: Chọn khổ giấy A4 để thao tác
Bước 3: Chọn khổ giấy A4 để thao tác
Đổi đơn vị căn lề trong Word
Sau khi lựa chọn khổ giấy, bạn sẽ thực hiện thao tác đổi đơn vị căn lề với các bước thực hiện cơ bản dưới đây:
Bước 1: Trên giao diện Word -> chọn File
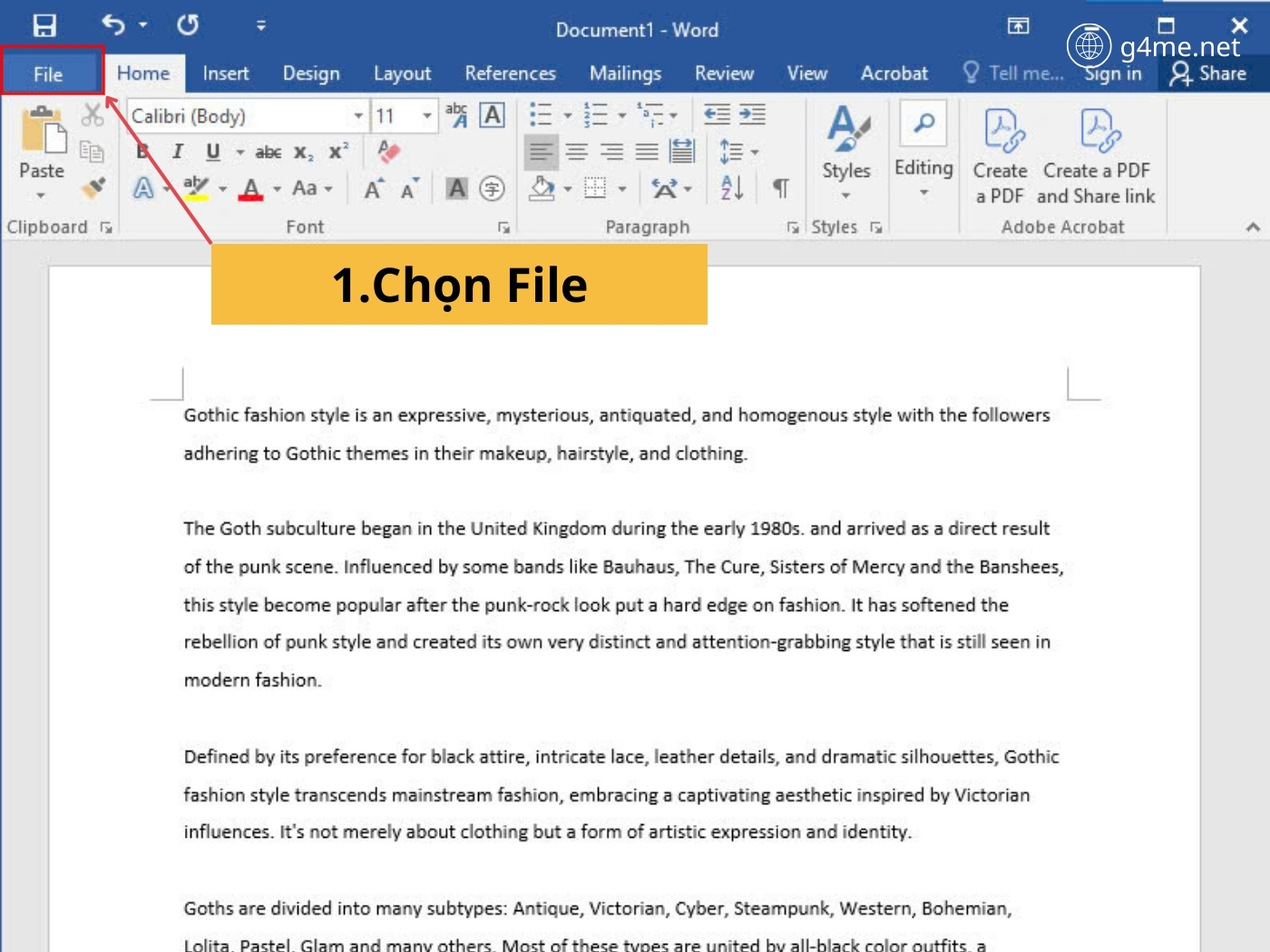 Bước 1: Nhấn chọn mục File
Bước 1: Nhấn chọn mục File
Bước 2: Chọn mục Options ở vị trí cuối cùng bên trái.
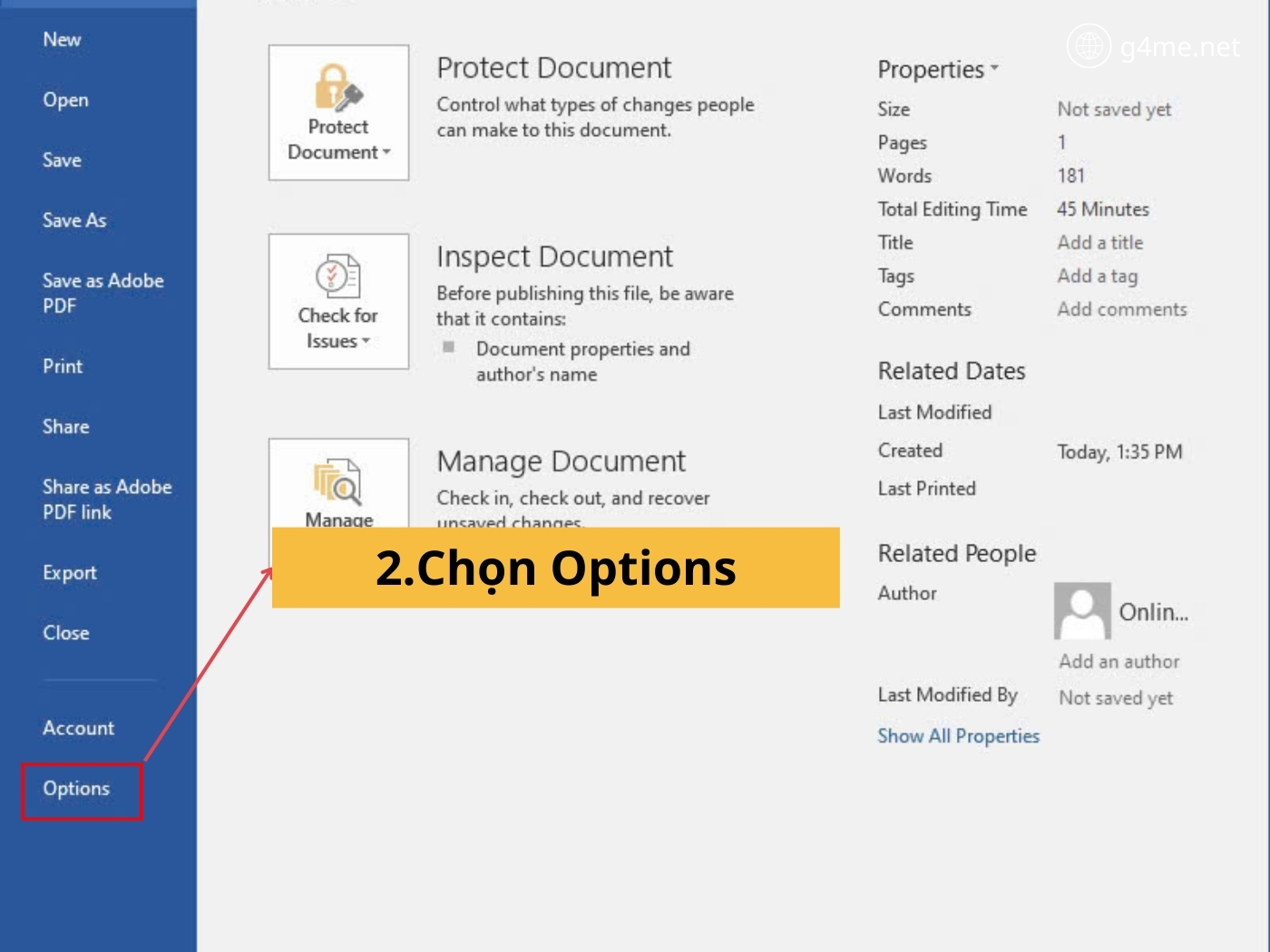 Bước 2: Chọn mục Options
Bước 2: Chọn mục Options
Bước 3: Nhấn chọn mục Advanced sau đó kéo xuống Display -> Show measurements in units of. Sau đó đổi đơn vị mặc định milimet sang centimet.
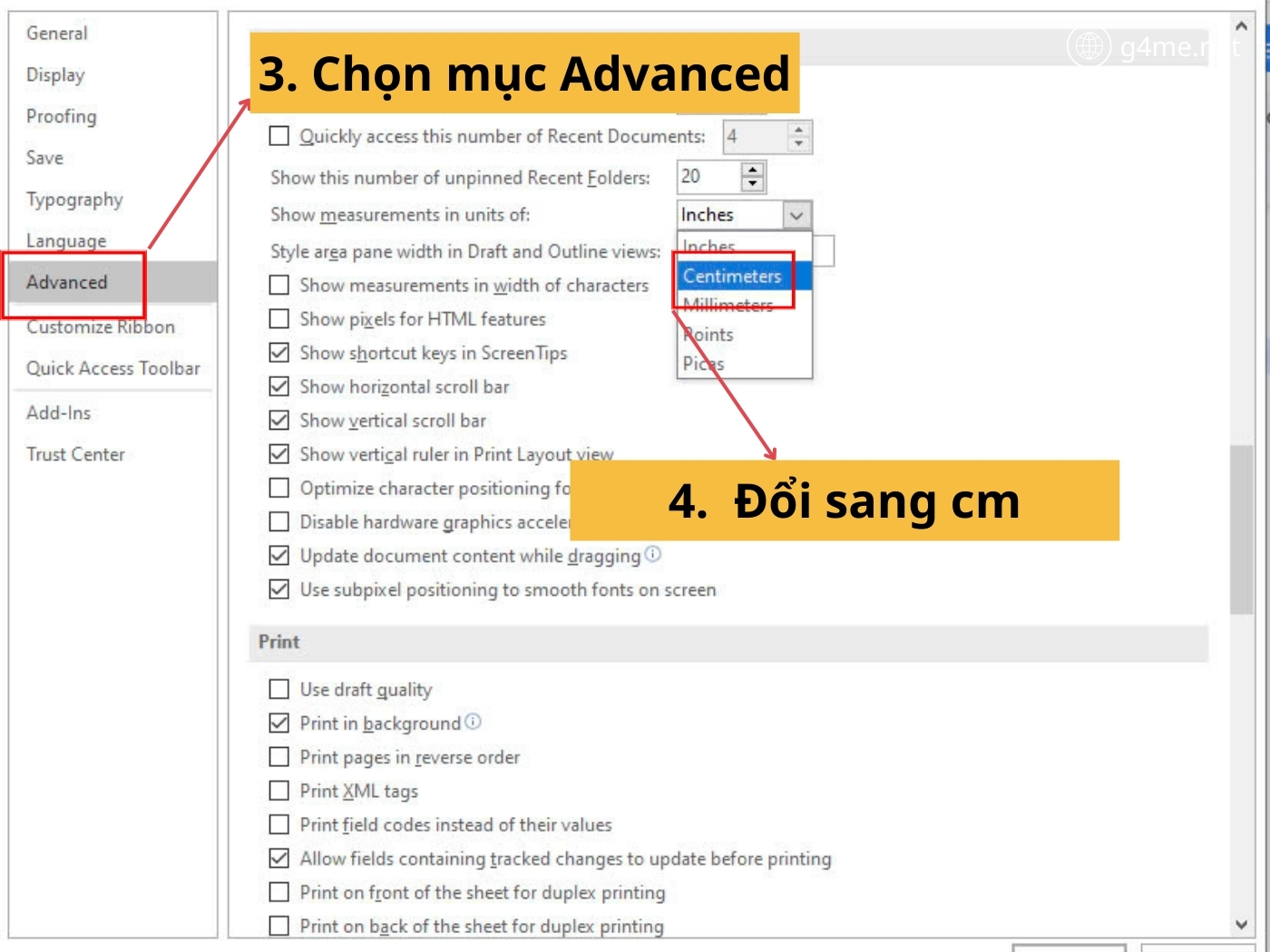 Bước 3: Chọn Advanced và đổi cm
Bước 3: Chọn Advanced và đổi cm
Căn chỉnh lề bằng Page Layout
Thực hiện căn chỉnh lề bằng Page Layout dễ dàng với 3 bước cơ bản dưới đây:
Bước 1: Bạn về giao diện trên Word sau đó chọn mục Layout trên thanh công cụ chính -> chọn Margins.
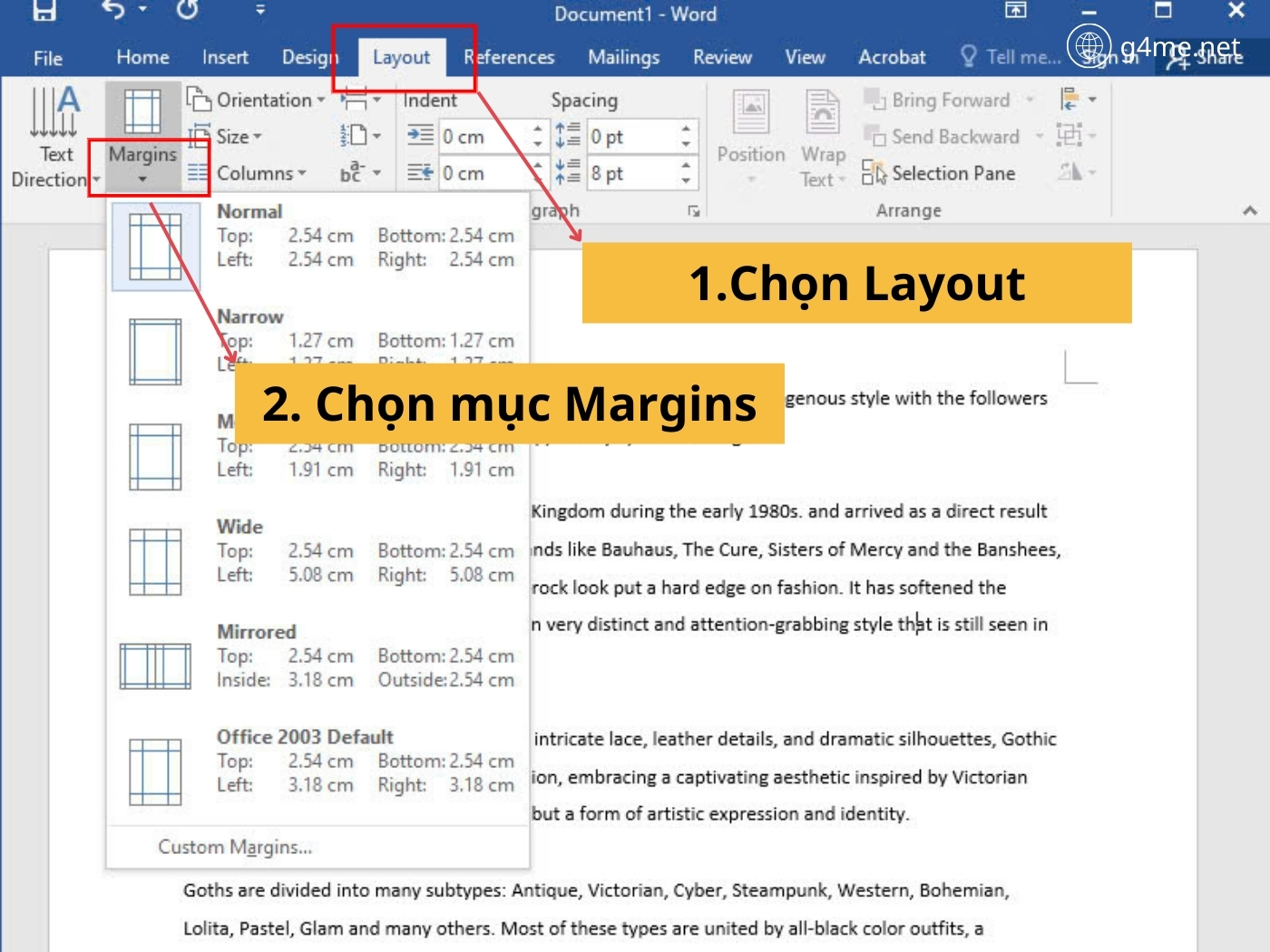 Bước 1: Chọn Layout và Margins
Bước 1: Chọn Layout và Margins
Bước 2: Nhấn chọn Custom Margins ở phía cuối danh sách để có thể điều chỉnh lề theo ý muốn của mình.
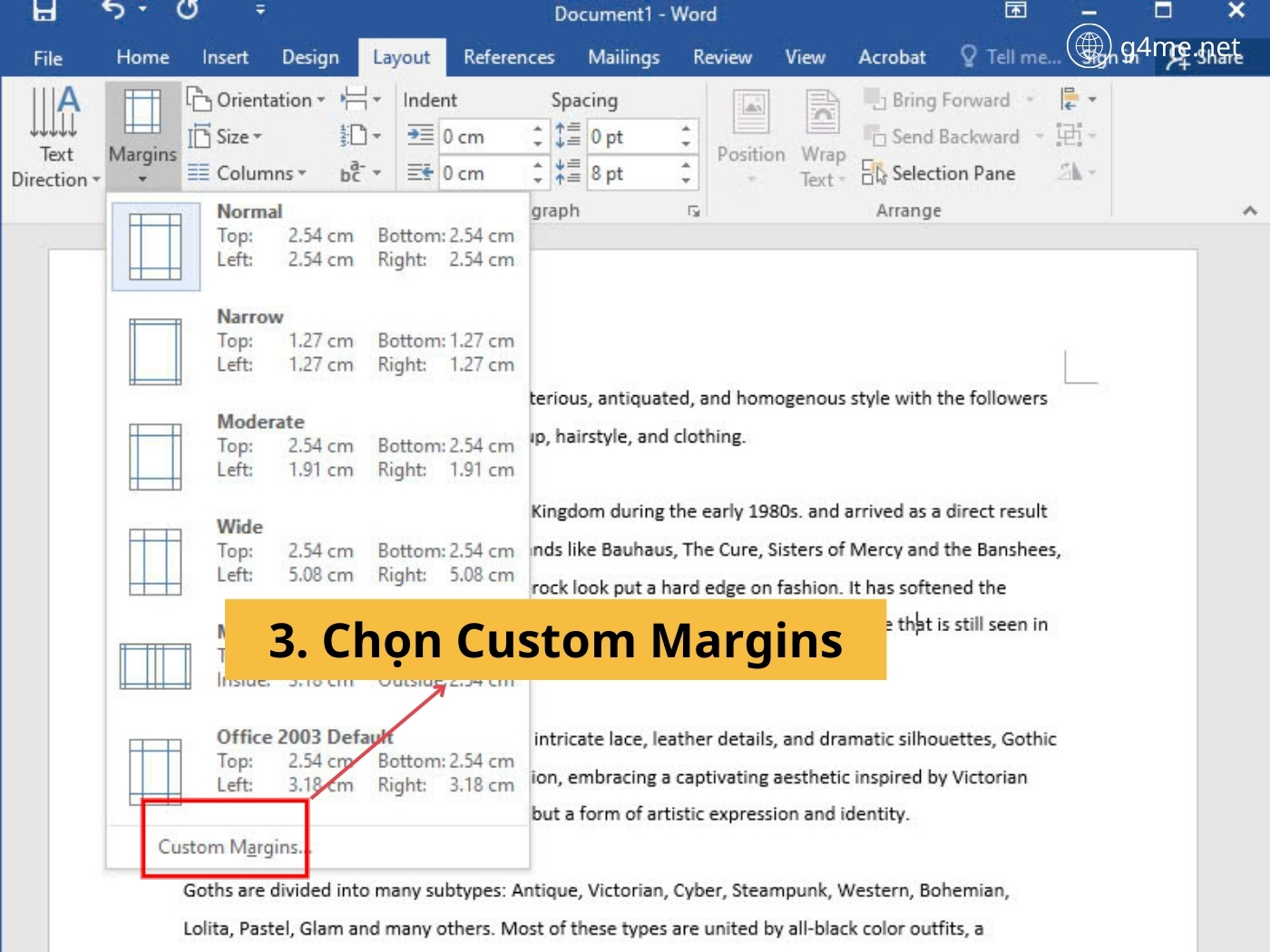 Bước 2: Chọn mục Custom Margins
Bước 2: Chọn mục Custom Margins
Bước 3: Tiến hành điều chỉnh lề theo thông số tiêu chuẩn hoặc căn chỉnh theo yêu cầu thực tế. Trong đó có:
- Lề trên: 20 - 25 mm (2 tới 2.5cm).
- Lề dưới: 20 - 25 mm (2 tới 2.5 cm) .
- Lề trái: 30 - 35 mm (3 tới 3.5 cm).
- Lề phải: 15 - 20 mm (1.5 tới 2 cm).
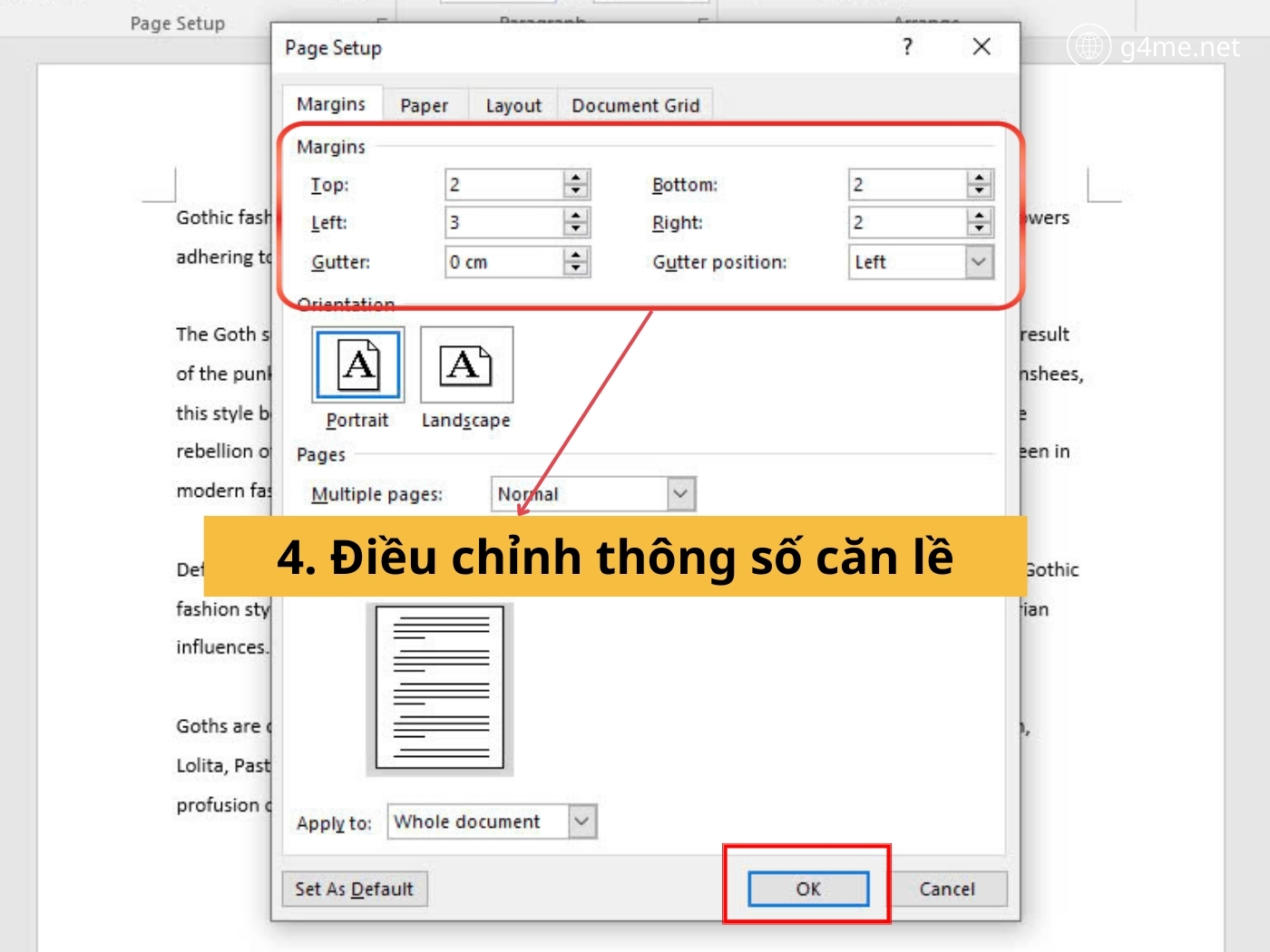 Bước 3: Điều chỉnh các thông số căn lề và chọn OK
Bước 3: Điều chỉnh các thông số căn lề và chọn OK
Lưu ý: Nếu bạn muốn thiết lập kích thước lề làm tiêu chuẩn của Word thì nhấn chọn nút Set As Default -> OK. Khi đó thông số sẽ được lưu lại và sử dụng làm chuẩn cho các tài liệu trong Word.
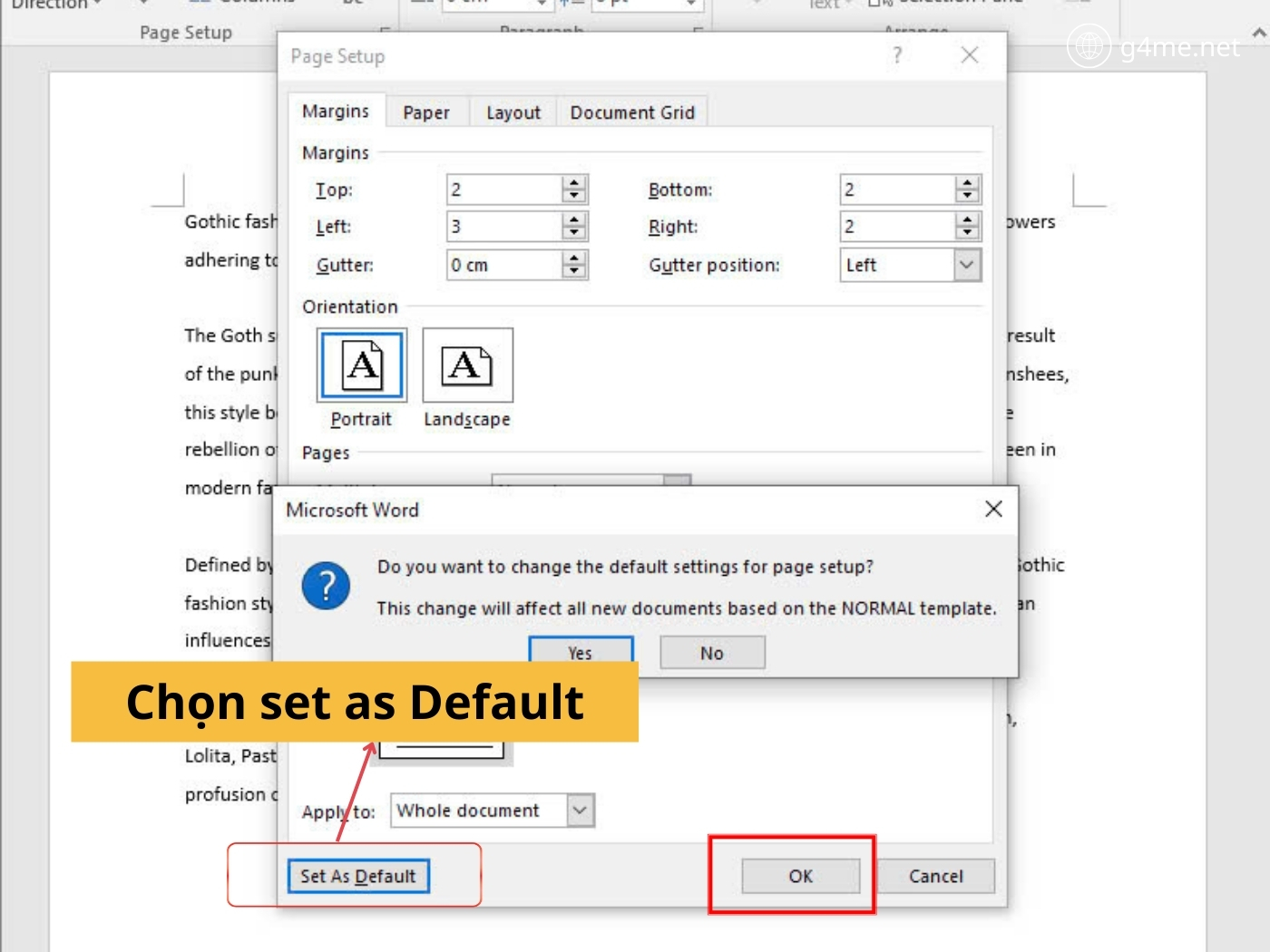
Chọn set as Default đặt mặc định
Một số lưu ý chính khi thực hiện căn lề trong Word 2016
Khi thực hiện thao tác căn lề trong Word 2016 rất nhiều người mắc phải lỗi sai dẫn tới sau khi căn chỉnh tài liệu không được đẹp hoặc không đáp ứng tiêu chuẩn khi in ấn. Một số lưu ý và sai lầm thường gặp nhất bao gồm:
Căn lề quá rộng sẽ khiến cho nội dung và không gian hiển thị nội dung bị thu hẹp lại, ngược lại nếu bạn căn lề quá hẹp sẽ khiến cho bố cục không đối xứng.
Nếu bạn muốn thay đổi lề trên và lề dưới nhưng không thay đổi lề trái, phải cần phải chú ý đến tổng thể định dạng, không làm thay đổi bố cục của trang.
Không nên căn lề thủ công cho từng văn bản, bạn nên sử dụng tính năng thiết lập định dạng căn lề mặc định để tiết kiệm thời gian.
Dùng tính năng xem trước khi in để đảm bảo các tài liệu đã được căn lề chuẩn theo đúng quy tắc lề trên, dưới, trái và phải.
Cách khắc phục các lỗi căn lề trong Word 2016
Nếu bạn chưa quen khi thực hiện các bước căn lề trong Word 2016 thì sẽ dễ gặp phải các lỗi sai khiến bố cục văn bản bị thay đổi. Dưới đây là một số cách khắc phục đơn giản nhất bạn có thể tham khảo và áp dụng ngay:
Khắc phục lỗi căn lề khi in ấn
Trường hợp bạn gặp phải lỗi căn lề khiến cho văn bản in ra không đúng với yêu cầu thì nguyên nhân chính có thể do khổ giấy trong Word đang không tương thích với khổ giấy in. Cách khắc phục đơn giản nhất là thực hiện đổi khổ giấy sao cho phù hợp:
Bước 1: Mở tài liệu vào Word -> Chọn Layout trên thanh công cụ.
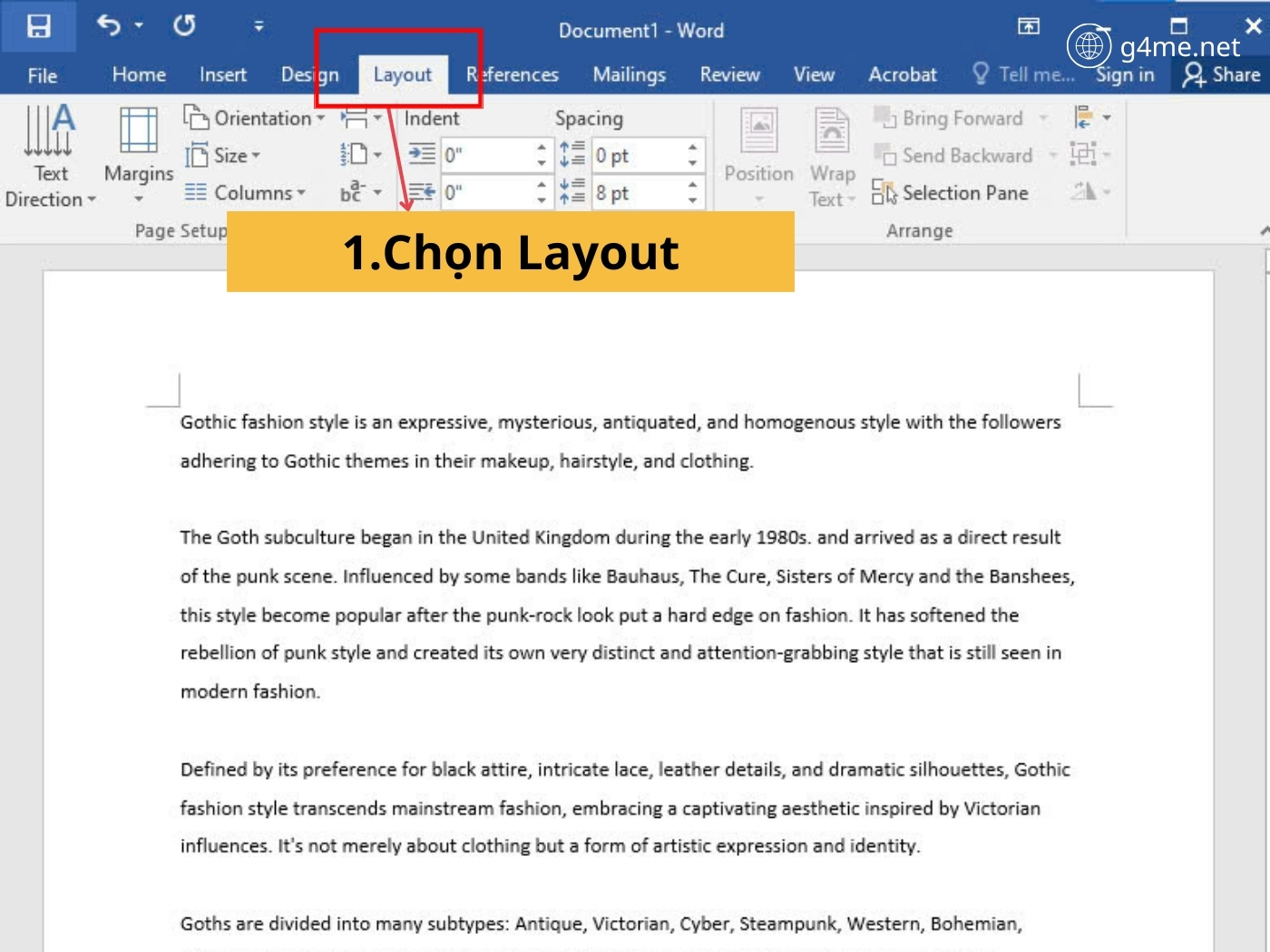 Bước 1: Chọn phần Layout
Bước 1: Chọn phần Layout
Bước 2: Chọn mục Page Setup -> Size -> Chọn khổ giấy tương thích để với máy in.
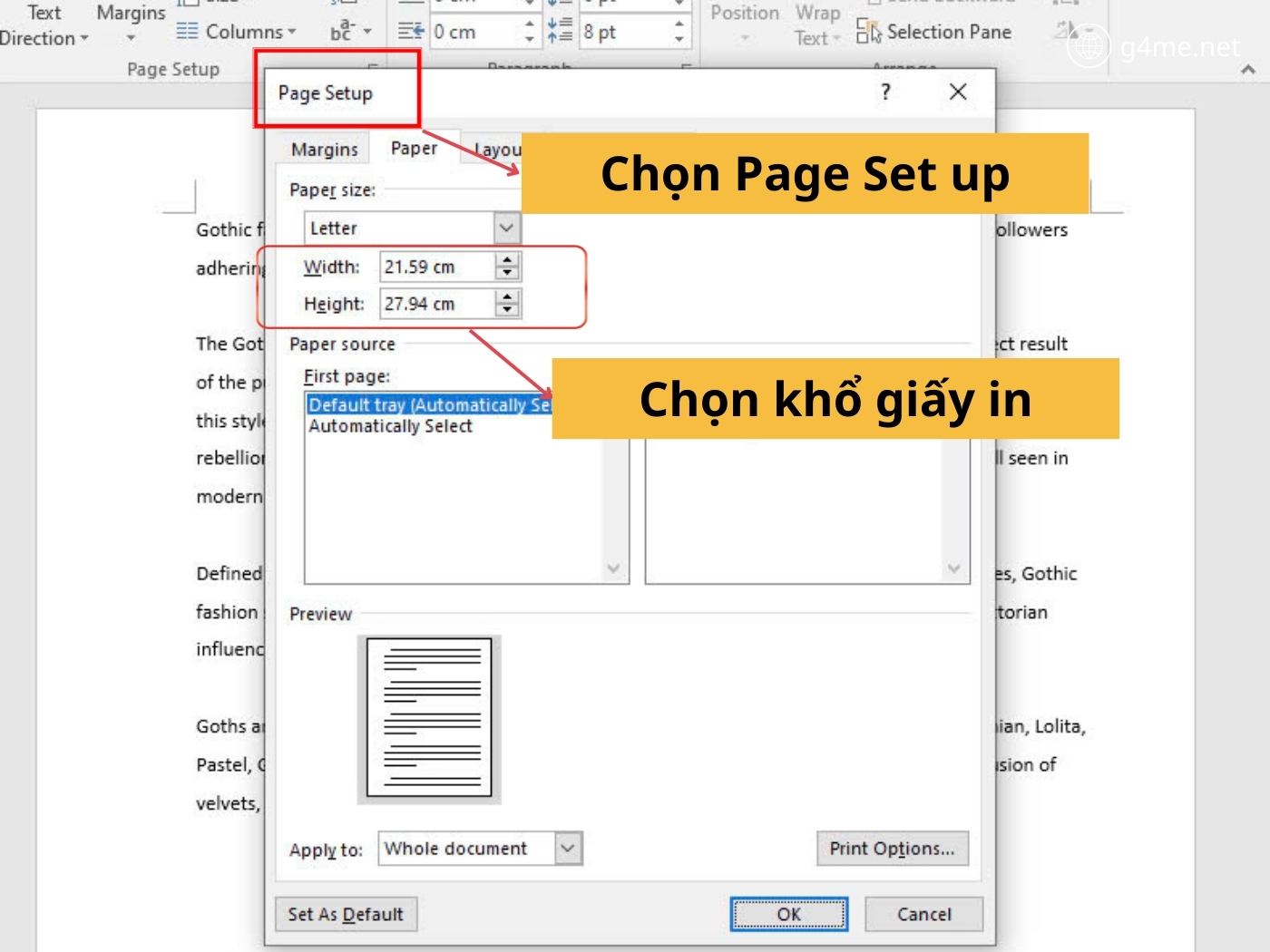 Bước 2: Chọn khổ giấy khi in
Bước 2: Chọn khổ giấy khi in
Cách khắc phục lỗi mất lề trên, dưới
Lỗi mất lề trên hoặc dưới của Word thường xuất hiện khi bạn chưa tiến hành thao tác định dạng lề, cách khắc phục đơn giản như sau:
Bước 1: Chọn vào File trên thanh công cụ của Word.
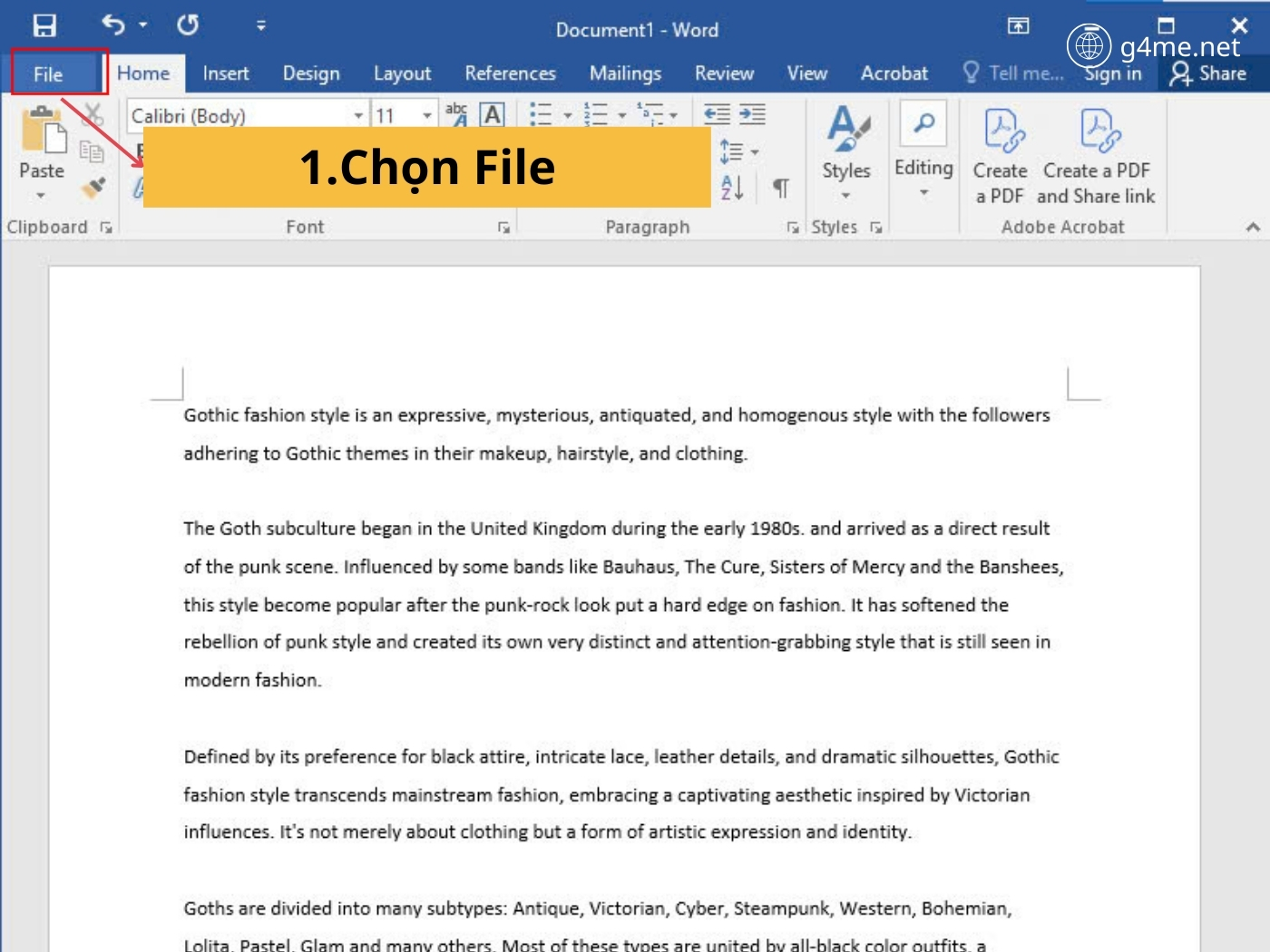 Bước 1: Tiến hành chọn File
Bước 1: Tiến hành chọn File
Bước 2: Chọn mục Options ở cuối cùng góc bên trái.
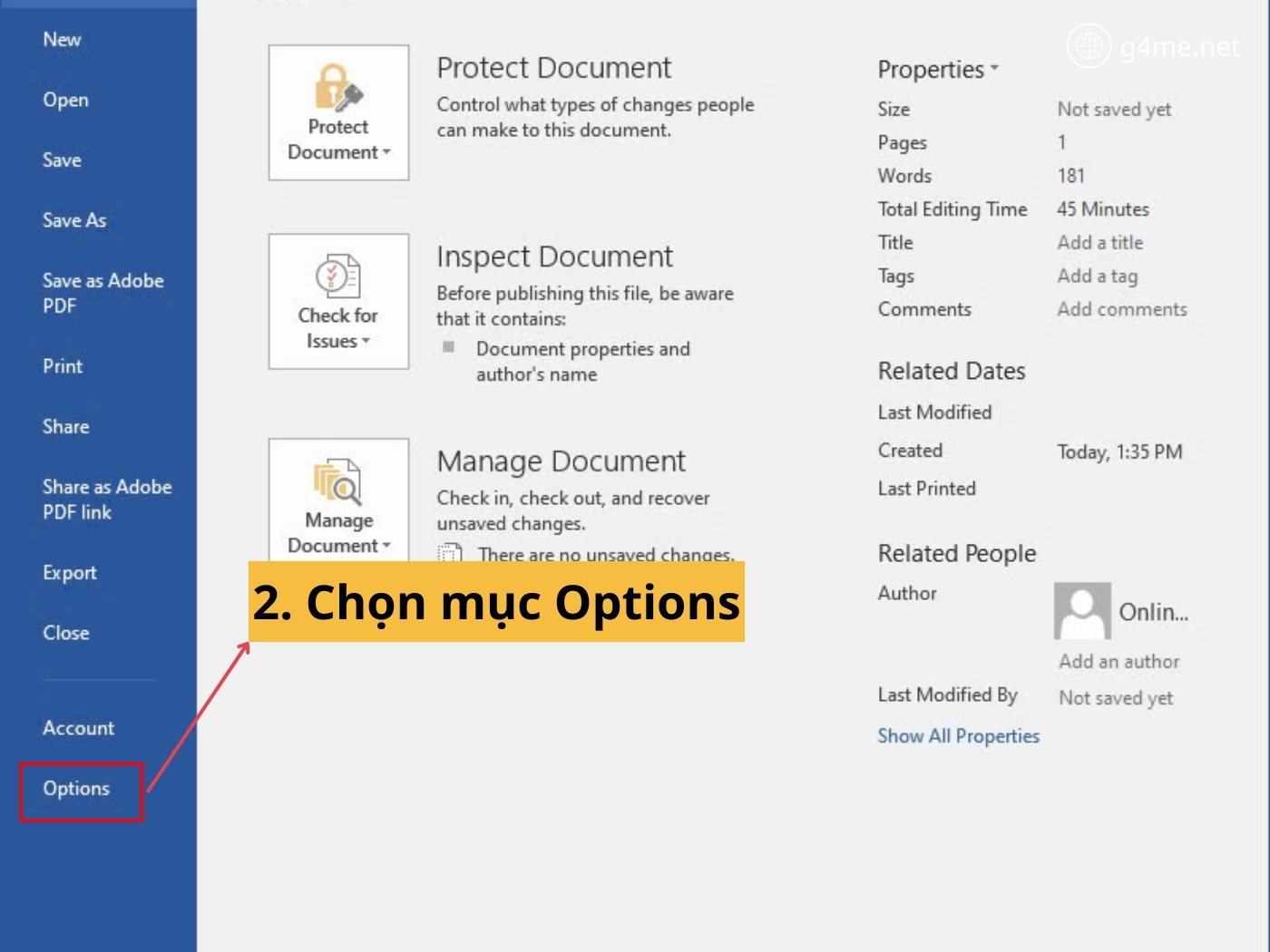
Bước 2: Chọn phần Options
Bước 3: Chọn Display -> “Show white space between pages in Print Layout view” -> nhấn OK.
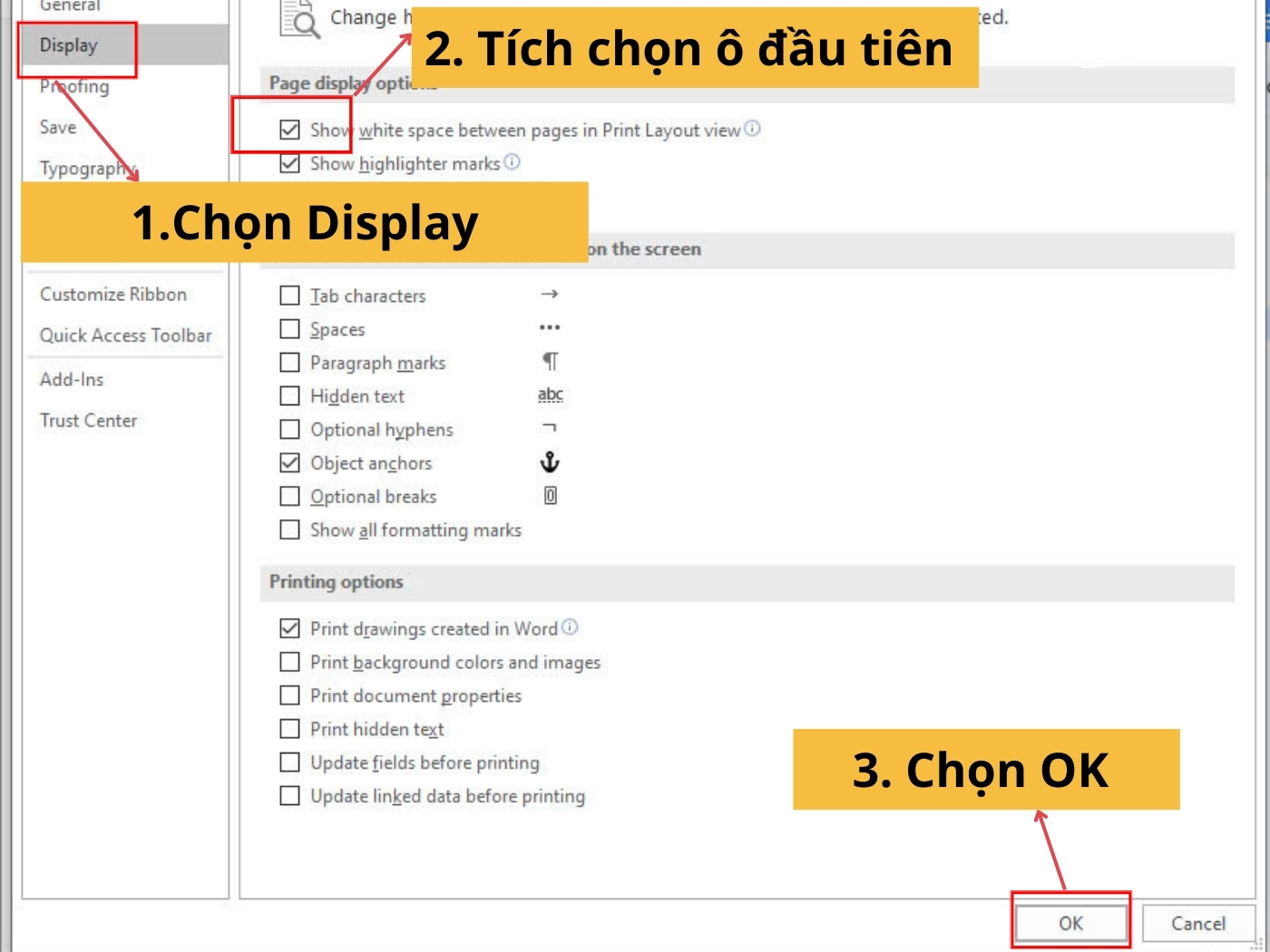
Bước 3: Chọn Display và thực hiện theo hướng dẫn
Khi thực hiện đúng 3 bước, lỗi mất lề trên và lề dưới của văn bản đã được khắc phục, bạn có thể in ấn hoặc xuất file như bình thường.
Tiến hành xem trước file khi in
Nếu bạn muốn xem trước các file tài liệu khi in để đảm bảo việc căn lề chuẩn chỉnh và không có lỗi sai nào thì có thể áp dụng những bước thực hiện dưới đây:
Bước 1: Trong tài liệu Word muốn in lựa chọn File.
Bước 2: Tại màn hình File, ở góc bên trái chọn mục Print
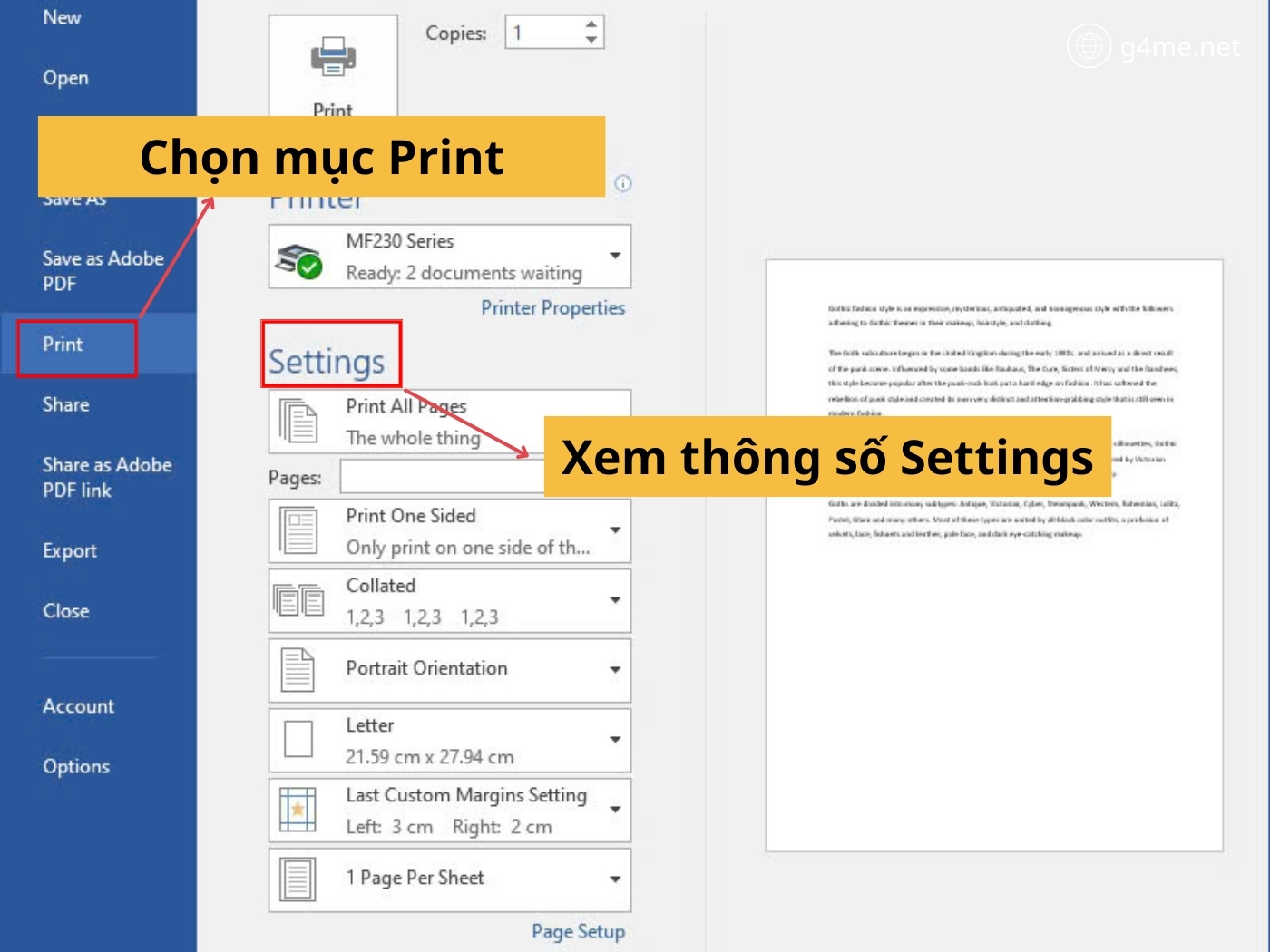 Chọn mục Print để xem các thông số
Chọn mục Print để xem các thông số
Bước 3: Xem các thông số trước khi in bao gồm căn lề, khổ giấy tại mục Setting.
Tại màn hình xem trước khi in, tài liệu sẽ được hiển thị để bạn quan sát và hình dung sau khi in ra sẽ như thế nào. Bên cạnh đó còn có những thông số cụ thể để nếu có sai sót sẽ dễ dàng điều chỉnh theo ý muốn của bạn.
Chỉnh lề trang in bị lỗi khi thao tác
Việc chỉnh căn lề trang in bị lỗi có thể xuất phát từ nhiều nguyên do khác nhau, trong đó phổ biến nhất là các cài đặt lề không tương thích với thiết lập từ máy in. Hoặc do khổ giấy mà bạn đang sử dụng không phù hợp dẫn tới việc in lệch, sai căn lề.
Cách khắc phục tốt nhất là bạn hãy kiểm tra loại toàn bộ khổ giấy và các căn lề tại mục Layout để có thể cài đặt lại. Trường hợp sử dụng phiên bản Word cũ hơn cần áp dụng đúng các bước thực hiện theo phiên bản cũ chưa update để căn chỉnh lề.
Kết luận
Những hướng dẫn chi tiết cách căn lề trong Word 2016 đã được chia sẻ chi tiết trong bài viết trên cùng với những cách khắc phục khi gặp lỗi căn chỉnh lề. Thông qua đó có thể giúp cho bạn thực hiện nhanh chóng, dễ dàng và tạo ra tài liệu chuyên nghiệp hơn. Cùng tham khảo thêm nhiều thông tin hướng dẫn thú vị khác tại g4me.net ngay từ hôm nay nhé!


 Web
Web
 Đấu Trường Chân Lý
Đấu Trường Chân Lý
 Học CNTT
Học CNTT
 Excel
Excel
 Chăm Sóc Sức Khoẻ
Chăm Sóc Sức Khoẻ
 Khoa Học Vui
Khoa Học Vui
 Khám Phá Khoa Học
Khám Phá Khoa Học
 Bí Ẩn
Bí Ẩn
 Khoa Học Vũ Trụ
Khoa Học Vũ Trụ
 Khám Phá Thiên Nhiên
Khám Phá Thiên Nhiên
 Phát Minh
Phát Minh
 Video
Video
 Công Nghệ
Công Nghệ
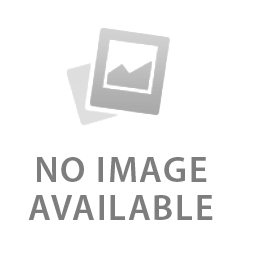 Khoa Học
Khoa Học
 Phương Tiện
Phương Tiện
 Tổng Hợp
Tổng Hợp
 Học Tập
Học Tập
 Toán Học
Toán Học
 Ngôn Ngữ Học
Ngôn Ngữ Học
 Tết
Tết
 Số Học
Số Học