Máy tính bị đơ, bị chậm là tình trạng không quá hiếm gặp. Một khi xuất hiện tình trạng này sẽ ảnh hưởng không nhỏ đến quá trình làm việc, học tập của người dùng. Lúc này để thực hiện thao tác trên máy tính bạn cần tắt nguồn khởi động lại thiết bị. Vậy cách tắt máy tính khi bị đơ không thao tác được cụ thể như thế nào? Top 7 cách mà G4ME.Net gợi ý sẽ giúp bạn khắc phục được tình trạng này.
- 1. Sử dụng phím tắt tắt nguồn laptop khi bị đơ
- 1.1. Tổ hợp Windows + Ctrl + Shift + B
- 1.2. Tổ hợp phím Ctrl + Shift + Esc
- 1.3. Tổ hợp phím Ctrl + Alt + Delete
- 2. Cách tắt máy tính khi bị đơ bằng phím nguồn
- 3. Sử dụng nút Power tắt nguồn máy tính khi bị đơ
- 4. Sử dụng Shortcut để tắt nguồn máy tính khi bị đơ
- 5. Tắt máy tính bị đơ bằng cách tháo dây nguồn
- 6. Tắt nguồn máy tính bị đơ trên màn hình khóa Lock Screen
- 7. Tắt nguồn máy tính khi bị đơ bằng Shutdown trong Command Prompt
- 8. Gợi ý một số biện pháp khắc phục tình trạng máy tính bị đơ
1. Sử dụng phím tắt tắt nguồn laptop khi bị đơ
Một khi máy tính bị đơ các ứng dụng, tính năng của thiết bị sẽ không phản hồi mọi thao tác mà người dùng sử dụng. Lúc này để tắt nguồn máy tính bạn có thể sử dụng các tổ hợp phím cơ bản sau đây.
 Cách tắt máy tính khi bị đơ bằng các phím tắt vô cùng đơn giản
Cách tắt máy tính khi bị đơ bằng các phím tắt vô cùng đơn giản
1.1. Tổ hợp Windows + Ctrl + Shift + B
Sử dụng tổ hợp phím Windows + Ctrl + Shift + B là cách tắt máy tính khi bị đơ hiệu quả nhất dành cho hệ thống chạy hệ điều hành Windows 8 trở lên. Ưu điểm của cách này là không làm ảnh hưởng đến các ứng dụng, phần mềm đang chạy khác vì nó chỉ tác động đến hệ thống Driver đồ họa mà thôi. Hơn nữa, cách thực hiện cũng vô cùng đơn giản, phù hợp với nhiều người dùng.
Theo đó, một khi sử dụng tổ hợp phím bạn sẽ thấy máy tính bị đen trong một vài giây. Sau đó, bạn sẽ nghe thấy một tiếng beep – beep nghĩa là driver đồ họa đang được khởi động lại và máy tính sẽ hoạt động bình thường sau một vài giây.
1.2. Tổ hợp phím Ctrl + Shift + Esc
Bên cạnh tổ hợp phím Windows + Ctrl + Shift + B bạn cũng có thể sử dụng thêm tổ hợp Ctrl + Shift + Esc. Tổ hợp phím này sẽ giúp bạn mở được thanh Task Manager ngay cả khi máy tính bị đơ. Sau khi nhấn tổ hợp phím này và sử dụng tab Task Manager bạn có thể ngưng ứng dụng đang bị treo hiệu quả.
1.3. Tổ hợp phím Ctrl + Alt + Delete
Ctrl + Alt + Delete là tổ hợp phím sẽ giúp bạn mở thanh Task Manager với thông báo một hoặc nhiều ứng dụng không phản hồi. Việc của bạn đơn giản chỉ là nhấn chuột phải chọn “End Task” là có thể tắt ứng dụng trang bị treo hiệu quả.
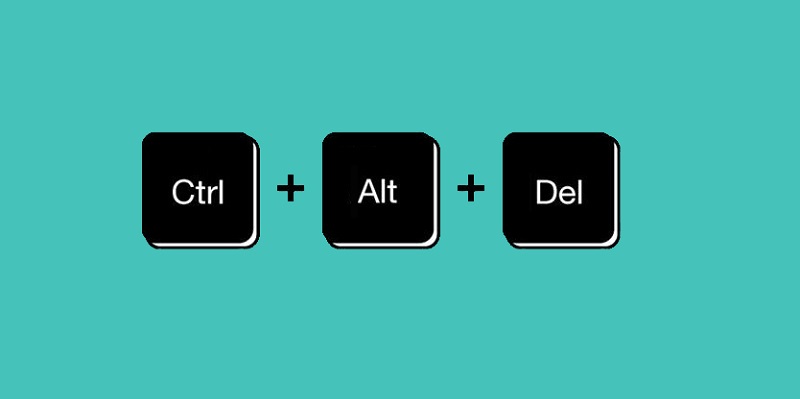 Sử dụng Ctrl + Alt + Delete là phương án vô cùng hiệu quả
Sử dụng Ctrl + Alt + Delete là phương án vô cùng hiệu quả
2. Cách tắt máy tính khi bị đơ bằng phím nguồn
Một khi máy tính bị đơ không hoạt động được bạn hãy tắt thiết bị bằng phím nguồn. Đây là cách đơn giản nhất được nhiều người dùng áp dụng và đem đến hiệu quả cao. Trong đó, nếu thấy máy tính bị đơ bạn chỉ cần nhấn và giữ nút phím nguồn khoảng 10 giây để máy tính tắt nguồn hoàn toàn. Sau đó, bạn hãy đợi một thời gian ngắn tầm khoảng 10 giây đến 15 giây trước khi bật lại để cho hệ thống khởi động lại hoàn toàn là được.
3. Sử dụng nút Power tắt nguồn máy tính khi bị đơ
Khi máy tính bị đơ không tắt nguồn được phải làm sao? Bên cạnh 2 cách trên bạn có thể sử dụng nút Power để tắt thiết bị. Quá trình thực hiện không có quá nhiều công đoạn phức tạp nên bạn có thể dễ dàng thực hiện thành công. Chi tiết các bước áp dụng như sau bạn hãy tham khảo cho mình.
3.1. Bước 1:
Đầu tiên, bạn hãy tiến hành mở Windows Settings lên. Cách mở đơn giản là bạn hãy nhấn tổ hợp phím “Windows + I” hoặc là nhấn chuột vào biểu tượng “Start” và chọn “Settings” là được.
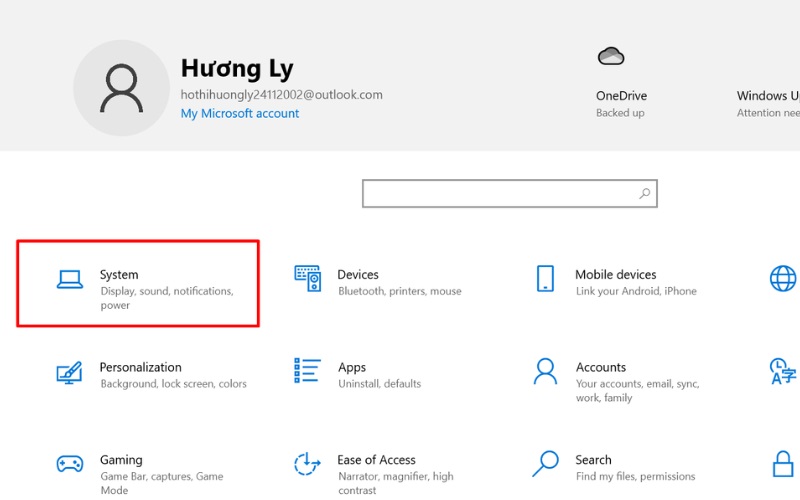 Mở thư mục windows setting và nhấn vào biểu tượng settings để thiết lập cài đặt
Mở thư mục windows setting và nhấn vào biểu tượng settings để thiết lập cài đặt
3.2. Bước 2:
Ngay khi cửa sổ settings mở ra, bạn hãy nhấn chuột chọn vào “System”. Sau đó, bạn nhấn chọn “Power & Sleep”.
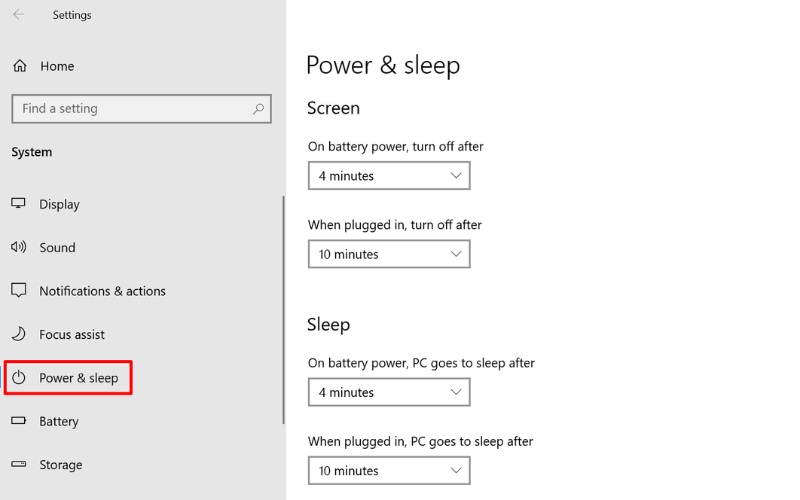 Chọn Power & Sleep
Chọn Power & Sleep
3.3. Bước 3:
Lúc này, bạn hãy cuộn thanh công cụ xuống và tìm đến mục “Related Settings”. Sau đó, bạn nhấn vào “Additional Power Settings” để vào cửa sổ Power Options.
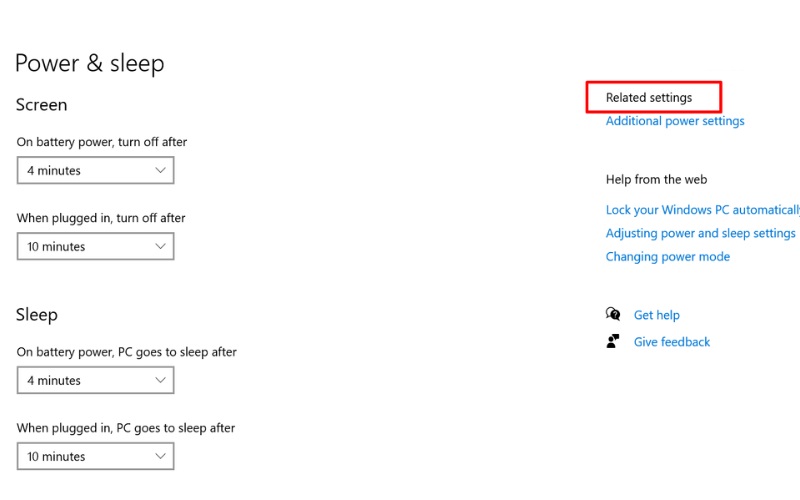 Trong thư mục Power & Sleep bạn hãy chọn Related Settings
Trong thư mục Power & Sleep bạn hãy chọn Related Settings
3.4. Bước 4:
Bây giờ, bạn hãy nhấn chuột vào thư mục “Choose what the power buttons” ở bảng điều khiển bên trái. Sau đó, bạn hãy tùy chỉnh lệnh cho nút nguồn bằng cách nhấn vào mục “Power and sleep buttons and lid settings”.
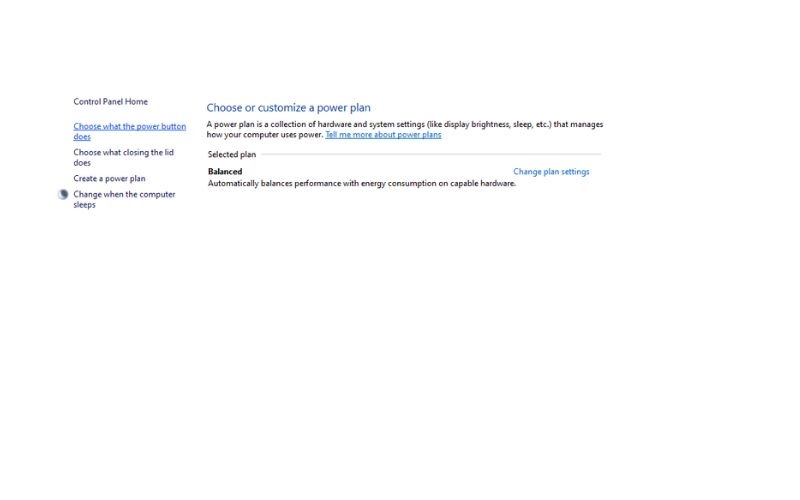 Bạn hãy chọn Choose what the Power buttons do ở bảng điều khiển bên trái
Bạn hãy chọn Choose what the Power buttons do ở bảng điều khiển bên trái
3.5. Bước 5:
Ở bước này, bạn hãy chọn “Shutdown” và click chuột vào “When I press the power button” ở hai cột “Battery” và “Plugged in”.
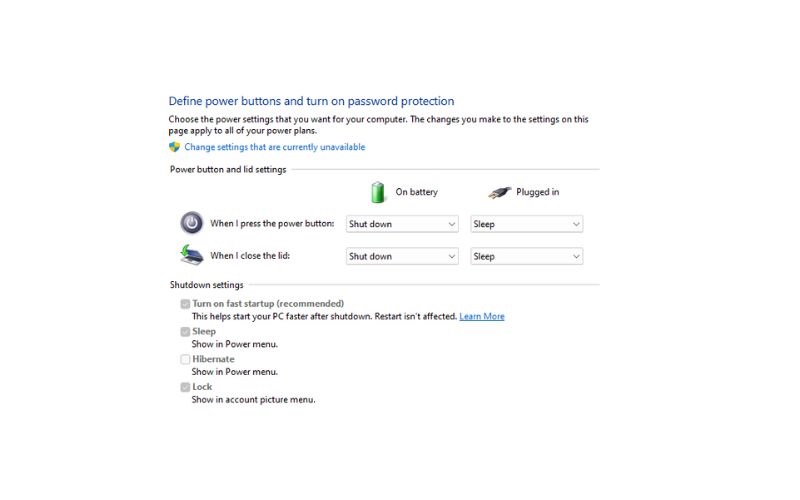 Bạn hãy chuyển cả 2 cột Battery và Plugged in sang shut down là được
Bạn hãy chuyển cả 2 cột Battery và Plugged in sang shut down là được
3.6. Bước 6:
Cuối cùng, bạn nhấn chuột chọn vào “Save Changes” để tiến hành lưu lại các thay đổi vừa tùy chỉnh. Sau đó, bạn click chuột vào “Power” trên máy tính để tiến hành tắt máy.
4. Sử dụng Shortcut để tắt nguồn máy tính khi bị đơ
Khi bạn thấy máy tính gặp sự cố và không phản hồi mọi thao tác đưa ra thì việc tạo shortcut để tắt nguồn trực tiếp trên Desktop là phương án hiệu quả. Cách này có thể giúp bạn tắt máy tính nhanh chóng mà không bị hư hỏng dữ liệu gì. Vậy cách tắt máy tính khi bị đơ bằng Shortcut cụ thể như thế nào? Bạn hãy áp dụng đúng các bước hướng dẫn dưới đây là được.
4.1. Bước 1:
Để áp dụng cách tắt máy tính này bạn hãy đảm bảo rằng bạn đang ở màn hình Desktop của Windows. Tại đây, bạn nhấn chuột phải vào một khu vực trống bất kỳ trên máy tính. Thao tác này sẽ giúp bạn mở ra một menu ngữ cảnh với nhiều tùy chọn khác nhau. Sau đó, trong menu ngữ cảnh bạn di chuyển chuột đến tùy chọn “New” và click vào “Shortcut” từ danh sách. Đây là thao tác giúp bạn mở ra một cửa sổ mới để bạn nhập thông tin cho Shortcut.
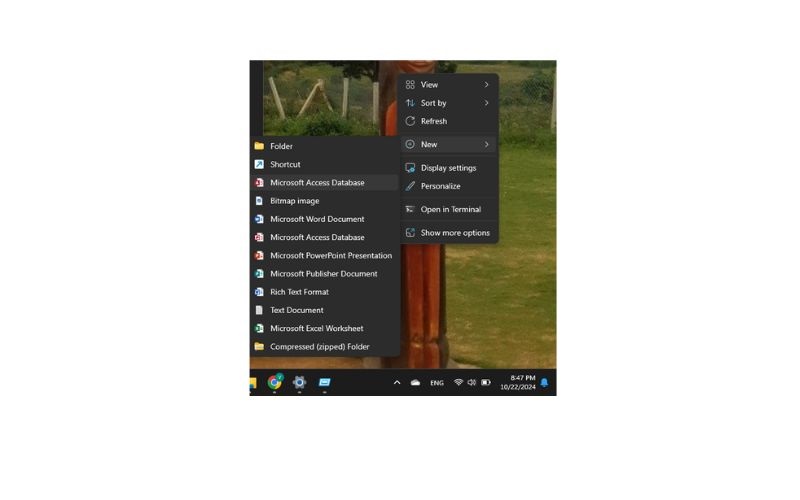 Bạn hãy di chuyển chuột đến tùy chọn New và click vào Shortcut
Bạn hãy di chuyển chuột đến tùy chọn New và click vào Shortcut
Xem thêm: Mách Bạn 7+ Cách Khắc Phục Máy Tính Bị Đơ Không Thao Tác Được
4.2. Bước 2
Bây giờ, trong cửa sổ “Create Shortcut” bạn sẽ thấy một ô chứa tiêu đề ‘type the location of the item”. Tại đây, bạn chỉ cần nhập câu lệnh “%windir%\System32\shutdown.exe /s /t 0” vào là được. Lệnh này sẽ yêu cầu hệ thống Windows tắt máy ngay lập tức. Lưu ý, khi bạn nhập lệnh hãy đảm bảo nhập đúng các ký tự và khoảng trắng để đảm bảo câu lệnh chính xác tránh các sai phạm không đáng có xảy ra.
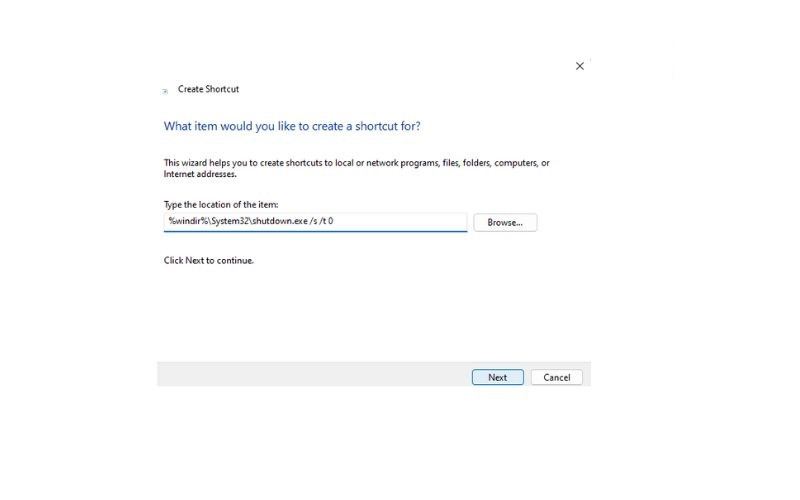 Bạn tiến hành nhập câu lệnh theo yêu cầu để tiến hành tắt nguồn
Bạn tiến hành nhập câu lệnh theo yêu cầu để tiến hành tắt nguồn
4.3. Bước 3:
Một khi nhập lệnh xong, bạn hãy nhấn chọn “Next”. Lúc này, hệ thống sẽ yêu cầu bạn đặt tên cho Shortcut này. Bạn hãy nhập tên như “tắt nguồn ngay” hoặc là tên khác sao cho dễ nhớ nhất là được. Tên này sẽ giúp bạn nhận biết được shortcut nhanh chóng hơn trong tương lai nếu như gặp phải tính huống này.
Cuối cùng, bạn hãy nhấn chọn vào “Finish” để hoàn tất quá trình tạo Shortcut. Giờ đây, trên Desktop của bạn sẽ xuất hiện một biểu tượng Shortcut mới với tên mà bạn vừa đặt. Sau khi tạo xong, bạn có thể ghim shortcut này lên thanh Start hoặc Taskbar. Khi cần tắt máy, bạn chỉ cần nhấn chọn vào tùy chọn Shortcut này là được.
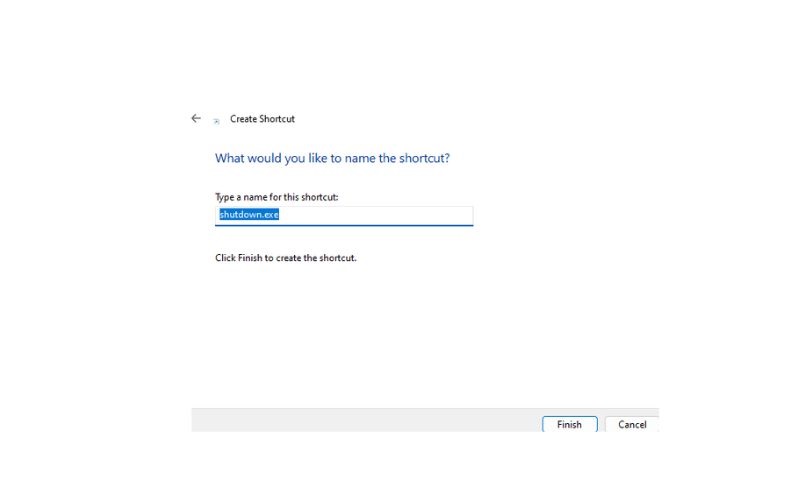 Bạn chỉ cần nhấn chọn vào Finish là hoàn tất mọi quá trình
Bạn chỉ cần nhấn chọn vào Finish là hoàn tất mọi quá trình
5. Tắt máy tính bị đơ bằng cách tháo dây nguồn
Tắt nguồn máy tính bằng cách tháo dây nguồn là biện pháp nguy hiểm và không khuyến khích sử dụng. Bởi vì, phương pháp này tiềm ẩn nhiều nguy cơ nguy hiểm như mất dữ liệu, hư hỏng hệ thống nghiêm trọng,…Tuy nhiên, nếu trường hợp bất đắc dĩ không làm gì được thì bạn có thể áp dụng phương án này. Theo đó, bạn chỉ việc tháo dây nguồn kết nối nguồn điện (nghĩa là ngắt kết nối nguồn điện với máy tính) là được.
6. Tắt nguồn máy tính bị đơ trên màn hình khóa Lock Screen
Một cách tắt máy tính khi bị đơ khác bạn có thể tham khảo đó là tắt nguồn bằng khóa Lock Screen. Nếu bạn đang ở ngoài màn hình khóa và muốn tắt nguồn thì không cần đăng nhập vào màn hình chính mà chỉ cần chọn biểu tượng “I/O” ở phía dưới cùng bên phải màn hình rồi click “Shutdown” để tắt máy.
Xem thêm: Gợi Ý Top 6 Cách Lấy Lại Mật Khẩu Facebook siêu hiệu quả
7. Tắt nguồn máy tính khi bị đơ bằng Shutdown trong Command Prompt
Nếu bạn đang sử dụng windows 10 hoàn toàn có thể tắt nguồn bằng lệnh Shutdown trong cửa sổ Command Prompt. Ở cách này, bạn hãy mở Command Prompt bằng cách nhập vào ô tìm kiếm trên thanh Start hoặc sử dụng tổ hợp phím “Windows + R” là được. Một khi hộp thoại Run hiển thị bạn chỉ cần nhập lệnh “Shutdown/s” và nhấn “Enter” là xong.
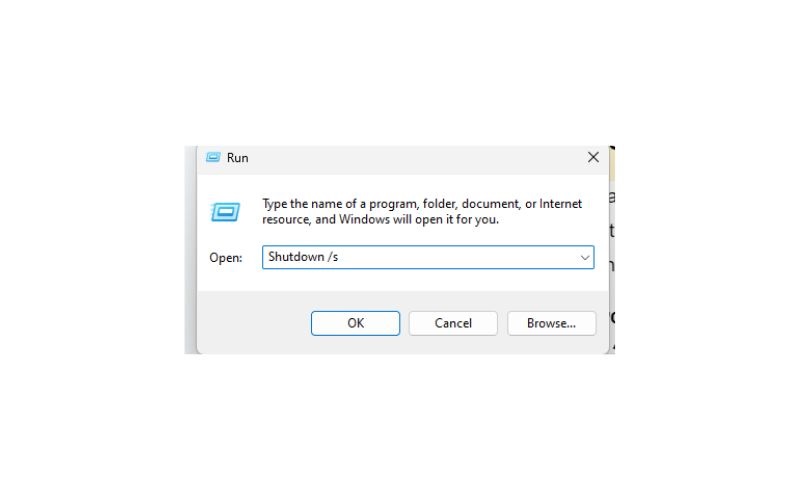 Mở hộp thoại Run và nhập lệnh Shutdown/s để tiến hành tắt nguồn máy tính
Mở hộp thoại Run và nhập lệnh Shutdown/s để tiến hành tắt nguồn máy tính
8. Gợi ý một số biện pháp khắc phục tình trạng máy tính bị đơ
Trên đây vừa mang đến cho bạn một số cách tắt máy tính khi bị đơ hiệu quả. Tuy nhiên, nếu máy tính của bạn thường xuyên bị đơ và không thể tắt nguồn được thì đừng quên áp dụng thêm một số giải pháp sau đây để hạn chế tình trạng này. Cụ thể:
8.1. Nâng cấp RAM
Nếu máy tính của bạn vẫn thường xuyên bị đơ thì việc nâng cấp RAM là giải pháp hữu hiệu. Bởi lẽ, dung lượng RAM thấp sẽ gây ra tình trạng lag khi bạn mở nhiều ứng dụng cùng lúc. Lúc này, bạn hãy xem xét gỡ bỏ các ứng dụng không cần thiết để giải phóng bộ nhớ hoặc đầu tư một thanh RAM mới để cải thiện khả năng xử lý.
8.2. Cập nhật hệ điều hành và quét virus thường xuyên
Đảm bảo hệ điều hành luôn được cập nhật sẽ là cách giúp cải thiện hiệu suất và giảm tình trạng máy tính bị đơ. Hơn nữa, quét virus định kỳ còn giúp bạn loại bỏ được các phần mềm độc hại cho thiết bị và tối ưu tốc độ hoạt động của máy tính.
8.3. Thay mới ổ cứng SSD
Nhiều máy tính hiện nay vẫn đang sử dụng ổ cứng HDD truyền thống. Đây cũng là nguyên nhân làm máy tính bị đơ lúc hoạt động thường xuyên. Vậy nên, nếu được bạn hãy thay thế ổ cứng HDD bằng ổ cứng SSD để tăng tốc độ khởi động. Đây cũng là cách giúp bạn cải thiện được hiệu suất tổng thể của máy, đảm bảo máy tính hoạt động mượt mà.
 Khắc phục tình trạng máy tính bị đơ bằng cách thay ổ cứng SSD
Khắc phục tình trạng máy tính bị đơ bằng cách thay ổ cứng SSD
8.4. Xóa phần mềm xung đột
Các ứng dụng xung đột cũng có thể gây ra tình trạng bị đơ máy tính. Giải pháp lúc này mà bạn có thể áp dụng là kiểm tra danh sách phần mềm đã cài đặt và tiến hành xóa bỏ những ứng dụng có khả năng gây xung đột. Như vậy, máy tính có thể hoạt động ổn định hơn và tránh tình trạng máy tính bị đơ không thể vận hành.
Vậy G4ME.Net vừa gửi đến bạn các cách tắt máy tính khi bị đơ hiệu quả. Mong rằng những chia sẻ vừa rồi sẽ giúp bạn bỏ túi được cho mình kinh nghiệm và thông tin hữu ích.



 0
0
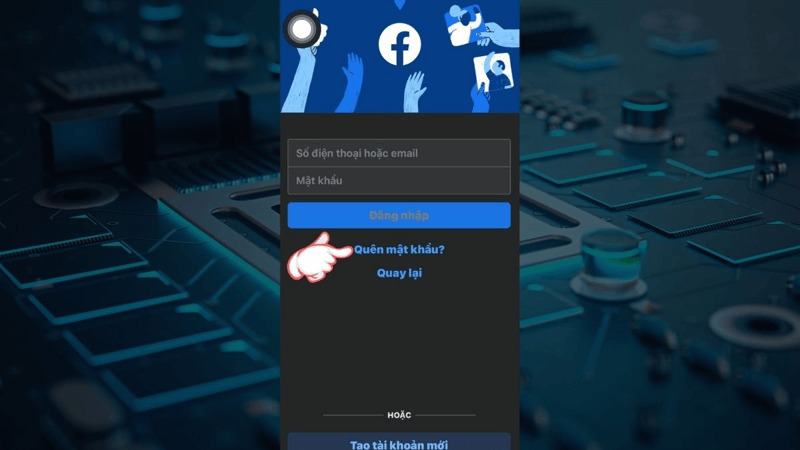

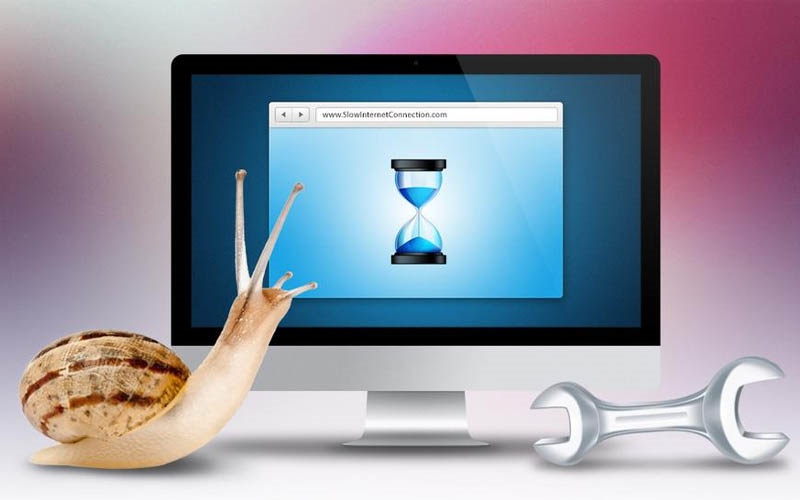
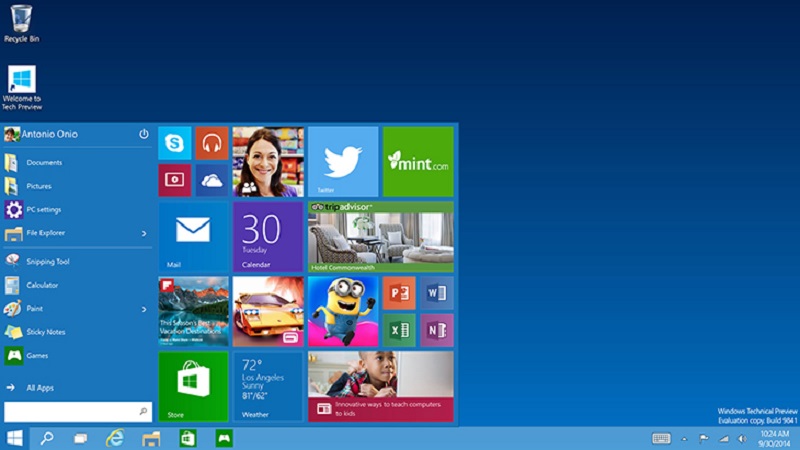
 Web
Web
 Đấu Trường Chân Lý
Đấu Trường Chân Lý
 Học CNTT
Học CNTT
 Excel
Excel
 Chăm Sóc Sức Khoẻ
Chăm Sóc Sức Khoẻ
 Khoa Học Vui
Khoa Học Vui
 Khám Phá Khoa Học
Khám Phá Khoa Học
 Bí Ẩn
Bí Ẩn
 Khoa Học Vũ Trụ
Khoa Học Vũ Trụ
 Khám Phá Thiên Nhiên
Khám Phá Thiên Nhiên
 Phát Minh
Phát Minh
 Video
Video
 Công Nghệ
Công Nghệ
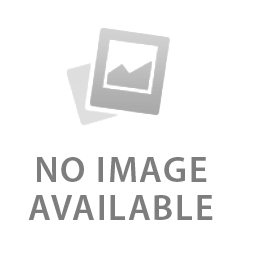 Khoa Học
Khoa Học
 Phương Tiện
Phương Tiện
 Tổng Hợp
Tổng Hợp
 Học Tập
Học Tập
 Toán Học
Toán Học
 Ngôn Ngữ Học
Ngôn Ngữ Học
 Tết
Tết
 Số Học
Số Học